View and manage access to Saved Search folders, examine and edit searches.
The Searches folder under Admin Views afford a view of all Saved Searches. Administrators can view the Saved Search folders all together or by the users creating them:
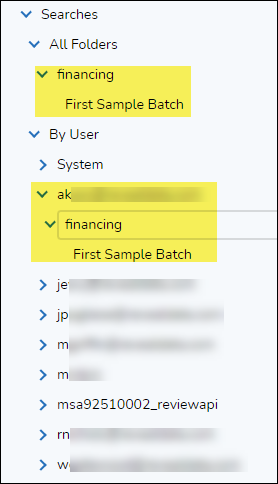
By clicking on a search folder’s options […] menu, Admins can Add or Delete a folder, or Edit the folder access permissions. This is helpful if you need to add alternate users to a specific saved search created by a different user.
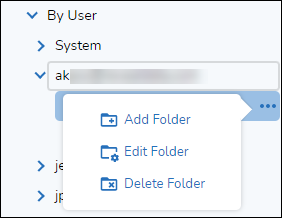
Clicking on the folder itself will open the Saved Searches modal, where you may examine and edit the searches.

The search may be run using the ‘play’ icon, edited by using the pencil icon, or deleted using the trashcan icon to the right of its label. The arrow to the left of the search name clicks down to show the search syntax.
Sharing a Personal Saved Search
- Under FOLDERS > Admin Views, expand the Searches folder.
- Expand By User and the email address or name of the User.
- To the right of the search folder label where the search has been saved, open the Options […] menu and select Edit Folder. The other choices in the Options menu enable you to Add Folder or Delete Folder.
- You may add or change user or team permissions in the current search folder.
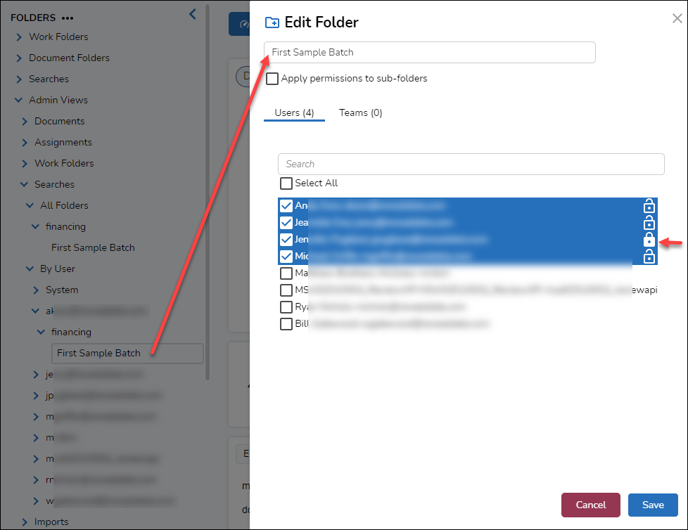
- Select the User(s) or Team(s) to be given access to the search folder containing your search.
- The ability to use the search as saved or to refine it is controlled by the padlock icon to the right of the user or team entry.
- In the above illustration the selected Users with the open padlocks at the right of their labels have permission to edit the folder and refine its searches.
- The newly-added user jen* has a closed padlock, indicating she has execute-only access to use the searches in the folder.
- Clicking the padlock toggles the lock off or on.
- Click Save when done.
Last Updated 6/28/2024
