This article provides a detailed description of the features and options associated with the Ask natural language interrogation tool in Reveal
Ask is an add-on and requires steps to enable at the instance (MSA) level or on a project-by-project basis. Please reach out to your customer success or sales representatives for more details.
Ask provides the ability to ask questions of your Reveal project data in an intuitive and natural way, returning narrative responses supported by sources.
- You may ask about any person, any event, separately or together.
- Within your entire case, or within a specific subset based on a search or filter, Ask retrieves a list of the of most semantically similar documents related to your question. Ask creates a narrative summary of the top results from this list. The semantic relevance scores are shown for each source reference and may be used to filter results or to navigate to the resulting documents.
- Results may be downloaded, or added to a larger search.
- Ask History is available in an Ask modal sidebar.
- Filterable Ask session logs are available for administrator viewing and download.
This document is a brief overview of how to use Ask in your Reveal project.
Enabling Ask
After getting Ask enabled on a project from the Reveal side, there are two other steps we recommend that you check to get Ask fully enabled and visible:
- User Role
You can control if a user’s role can see the “Ask” magic wand button at the project level. This is done by assigning permission "Ask AI" to desired roles in a project. The permission is called "Ask AI" and is located under Project Admin > Permissions > Roles > [_ pick role _] > Assign Permissions > Analytics Administration > Ask AI..png?quality=high&width=688&height=430&name=231%20-%2001%20-%20Ask%20Role%20Permissions%20Setting%20(Light%20Mode).png)
- Document Ingestion or Build
-
- If Ask was enabled by Reveal BEFORE you ingested any documents into the project, no change is necessary to the normal steps you take to add documents to the project.
- Only if Ask was enabled AFTER you had documents in the project, a full rebuild of the dataset is required. Use the Start Full option via Jobs > AI Document Sync > [find any job, click triangle] > Start Full.

NOTE on Regional Implementation: It is possible to request that Ask be enabled in any geographic region supported by Reveal. For most regions, Ask works within the same AWS region as the project instance. However, there may be exceptions in certain limited geographics regions. Please contact your Customer Success Manager to discuss your Data Processing Agreement and understand if a region may be affected.
Interface
Clicking the Ask button at the right of the search bar opens the Ask window. It may be moved around the screen, or expanded to a full screen.
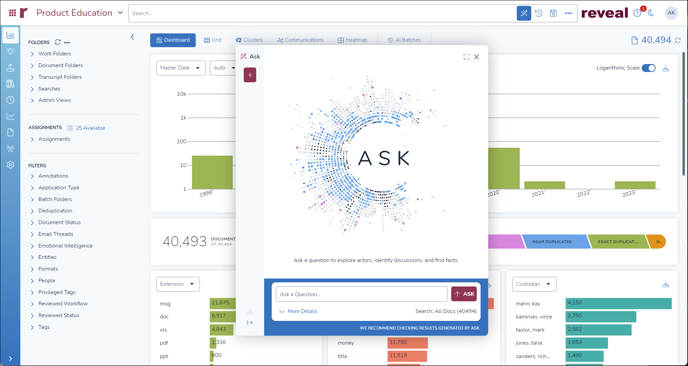
The prompts on the opening modal deserve attention:
- Ask a question to explore actors, identify discussions, and find facts.
This legend in the Ask graphic points to the use of the tool. - Ask a Question: e.g., Who ran Enron?
This prompt is in the question box, providing an example with which to start. - We recommend checking results generated by Ask.
As with any artificial intelligence tool, results should be verified to assure that its machine learning inferences are valid.
To explore Ask’s functional interface, ask a question.
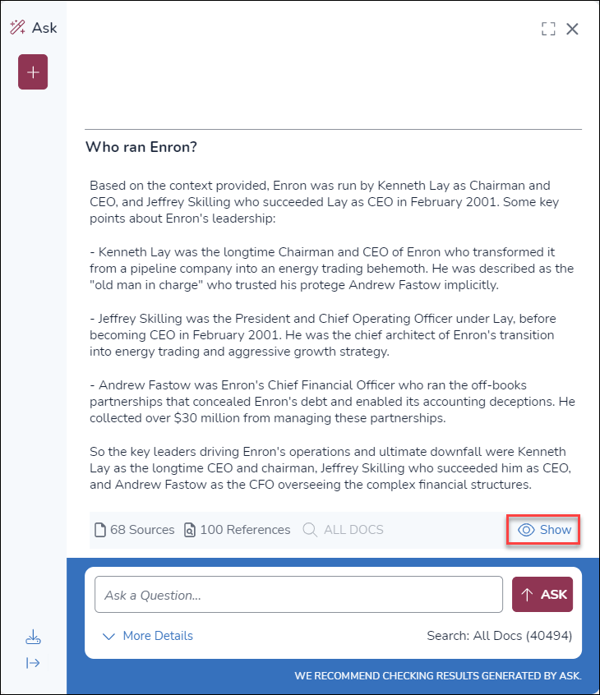
- In the above example, we see the question Who ran Enron? followed by a digest of information on the subject found in the data.
- Below the current question and digest is a ribbon showing the number of:

- Sources – The number of documents containing responsive information. Each is labeled with its control number with number of references contained within.
- References – The Source document number and the number of textual passages there containing responsive information; a Source document may contain more than one Reference. (You will note in the above image that in the source document list Source #1, DE-00625673, contains 6 References.)
- Hide – Hide these results.
- Below the ribbon are tools:
- Down Arrow to expand all Source detail in the list. By default, only the first three items displayed show the first four lines of each Reference, each having an option to display MORE.
- Checkbox to set a Document Score filter, that is, a threshold that rejects source documents whose references fall below a score of 90%, for example.
- Up Arrow / Collapse all to collapse all Source detail in the list.
- Add (##) source docs to Search will add the currently-displayed source documents list to a regular Search, which may be saved. If a search is active in the Search Bar, you have a choice of applying the Ask results to Current Results or to All Docs.
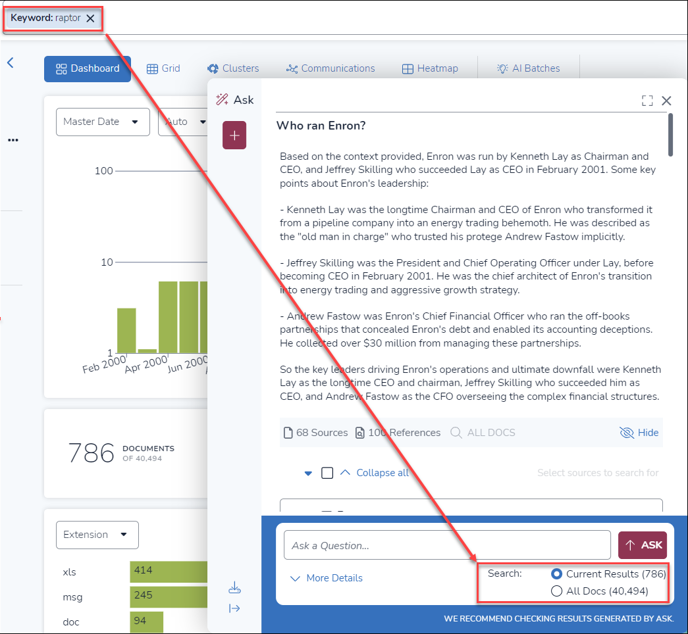
- Below the tools is the Source Documents list:

- Each source document tile is displayed in document score order. The document scores are at right above each Reference. There may be more than one Reference in a Source Document.
- Each Reference will display four lines of extracted text, with a MORE option to display the entire block of text.
- A launch arrow to the right of the Reference score will open the source document in the Document Viewer. It will not open directly to the reference at this time.
- An options menu (…) at the top right of each Source Document card offers:

- Add to search – adds the current Source Document to a Search.
- Open in a new tab – opens the current Source Document in a Document Viewer browser tab.
- Below the blue question box at bottom are two further options:

- More Details / Less Details toggles a box for adding Additional instructions: e.g. Explain in detail, Create a list. This enables you to tell Ask how you want these results reported and/or to issue additional levels of treatment within the narrative summary e.g. list the names of the people found in documents.
- Search: (o) Current Results (######) (_) All Docs (#######) determines whether your Ask question will be posed against the entire project dataset or the current search results.
- At the upper right corner of the Ask modal there is an Enter Full Screen button to expand Ask to a full browser window, and an X to close the Ask window.
- New in Reveal 2024.7 is an Ask history sidebar for the current user. This will list prior questions, which can be re-opened and applied to a search or extended with further questions in the thread. It also contains Ask function controls:

- New Chat clears the current session for a new question.
- Ask History chats are listed chronologically, by TODAY, PREVIOUS 7 DAYS, and OLDER. These can be selected for further action.
- Download generates an Excel spreadsheet of current Source Documents.
- Collapse Menu minimizes the Ask sidebar to icons.
How Ask Operates
Reveal’s AI pipeline prepares your data for semantic search, integrating it into a vector database akin to a next-generation concept search index, all housed within a fast Elastic search database.
Users input a search query into Ask, which then undergoes transformation behind the scenes for semantic expansion and interpretation.
Ask probes the advanced index for text excerpts with high semantic similarity, delivering documents containing these texts as sources and references, ranked by similarity from 100% to 0%. It further analyzes the most relevant documents through an additional AI model for summarization and narrative generation.
Users can also issue commands to format results or perform specific tasks, such as generating a Boolean search term list from the top documents or providing answers in Portuguese.
Sample Workflows
Reveal's ASK is designed to deliver precise search results coupled with Generative AI to summarize results and to perform further tasks on the top results. Here are some practical use cases well served by Ask’s strength in pinpointing precise or vaguely defined items within a dataset:
- Early data analysis in investigations or litigation.
Put the key question or questions under investigation to Ask for a starting collection of documents the begin to present cogent answers in the data.
- Identifying "seed" documents for TAR or CAL workflows.
Rather than begin supervised learning by tagging completely random data, start with documents with a higher degree of probable relevance to accelerate classification.
- Locating key documents or issues.
When Ask returns source and reference results, those which are semantically most relevant will bubble to the top.
- Assisting in identifying potentially privileged information in a production set.
Privilege factors may be entered as Ask queries to gather initial collections for privilege classification and training purposes.
- Swiftly analyzing incoming productions.
Keywords find words regardless of context. Ask finds semantically related source documents whether or not certain keywords are present, accelerating analysis.
- Preparing for depositions or custodial interviews.
Put your proposed deposition questions to retrieve answers and relevant source documents in the data.
Ask AI Session Log
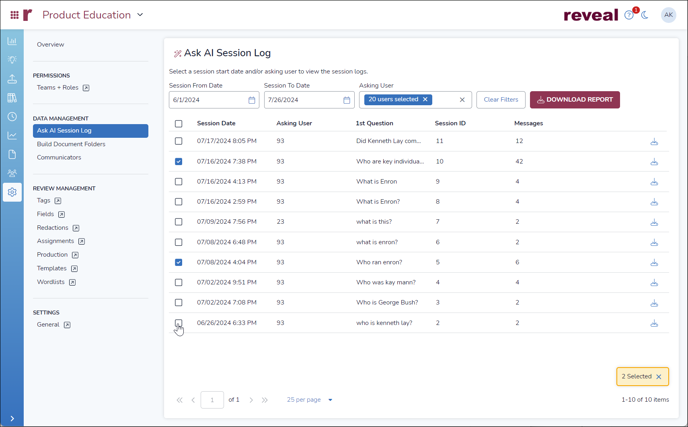
Ask sessions are logged, and the logs may be filtered and selected for a downloadable report by administrators.
- An administrator opens Project Admin.
- Select Ask AI Session Log.
- Specify the Session From Date.
- Specify the Session To Date.
- Select one or more users or select all users for Asking User.
- Click Download Report, and you will be prompted to save the result to a spreadsheet, which defaults to the filename Ask AI Session Logs.xlsx.
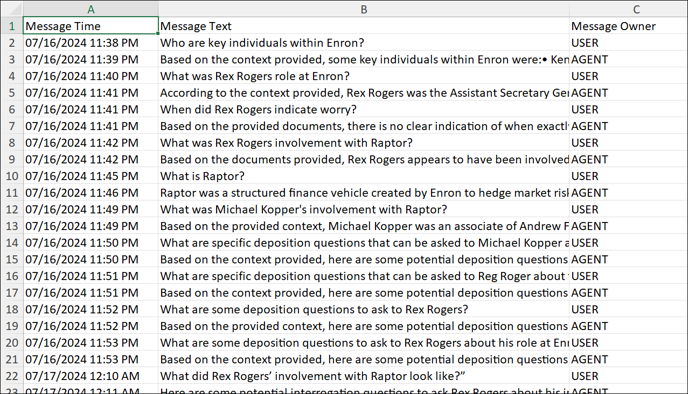
- You also have the option to download a single session using the control at the right of each row. This will prompt to save a spreadsheet with the default filename Session ID [###] Message Log, User ID [##].xlsx and show a single chat thread.
Last Updated 8/05/2024
