This article provides both visual and written instructions for creating a new project in Reveal.
New views have been introduced in the Reveal Document Viewer for Release 2024.7 to enhance the user review experience.
- PDF View offers clean, efficient document viewing with integrated search, print, export and redaction, among other benefits. This is the new default view for Reveal Document Viewer.
- Excel Viewer offers a native spreadsheet look and feel where a reviewer can implement conditional formatting and column or row resizing to improve readability, without affecting the underlying native file.
- Media Player improves handling of video and audio content to provide a more adaptive layout for different screen sizes, improved transcript presentation and search.
The first two items require user action to prepare existing document data for these new views. This must be done on a project-by-project basis. The procedures for converting (A) non-spreadsheet native documents to PDF view and (B) spreadsheet native documents to Excel viewer are presented below.
Convert Native Documents to PDF (excluding spreadsheets)
- Open Advanced Search in the current project for which PDF View is to be generated.
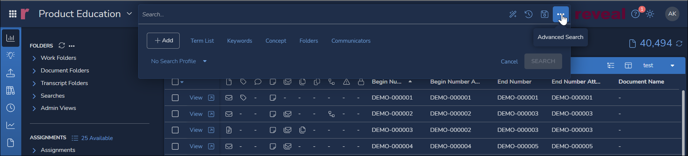
- Under +Add enter file ex in the Search box so that you can see File Extension under the Fields section.
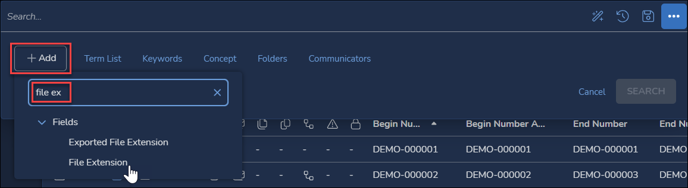
- Select File Extension with the following parameters:
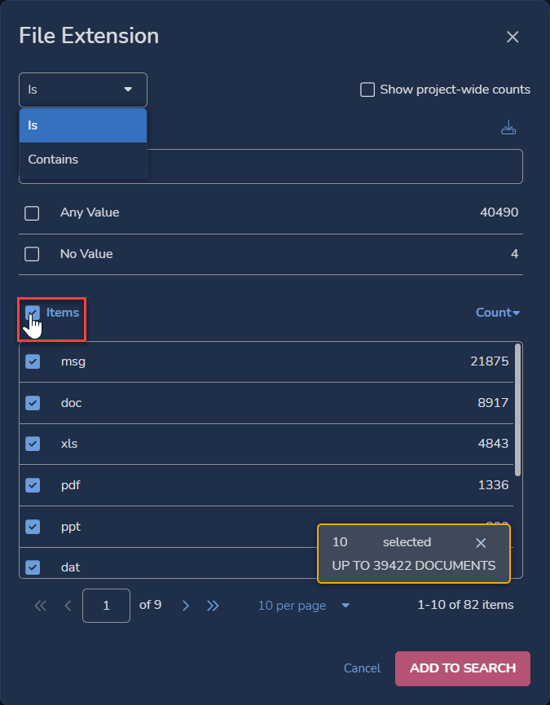
- Select IS as your operator.
- Click the Items checkbox to select all listed file extensions. The selection box will summarize the currently specified number of items and documents for the search.
- Uncheck xls. Note the updated values in the selection box.
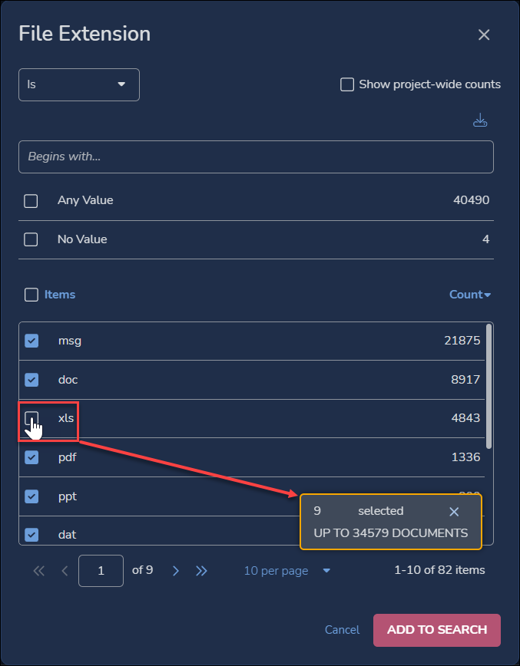
- Click ADD TO SEARCH.
- With this search pill present in the Advanced Search box, click SEARCH.
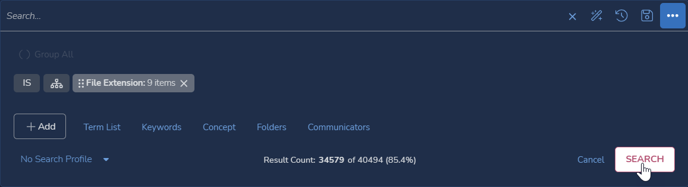
- With the search results in Grid view, click Index.
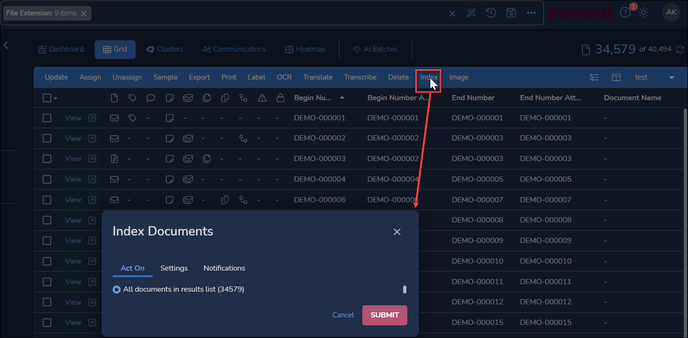
- In the Settings tab, set the following parameters:
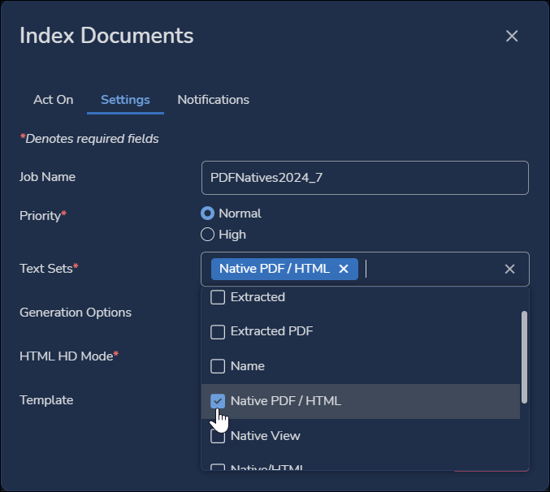
- Specify a readily recognizable Job Name.
- Priority may be left at Normal or pushed to High to expedite. This field is required.
- Text Sets to be indexed here will only be Native PDF / HTML. This field is required.
- Clear the Generation Options used for search indexing rather than this conversion.
- HTML HD Mode will be PDF Only. This field is required.
- Leave Template blank.
- Click SUBMIT to proceed; job Notifications will automatically be sent to the current user.
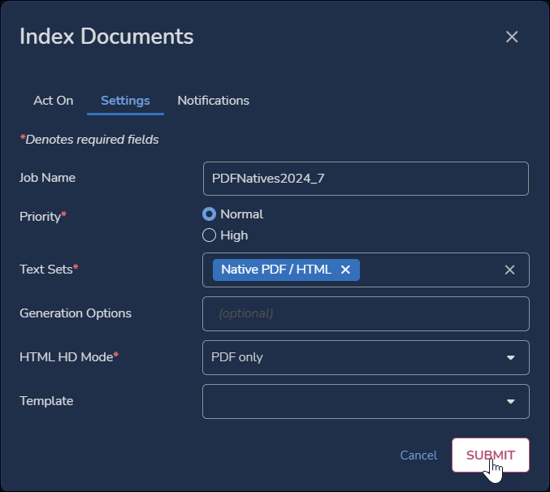
- CONFIRM the indexing job to proceed.
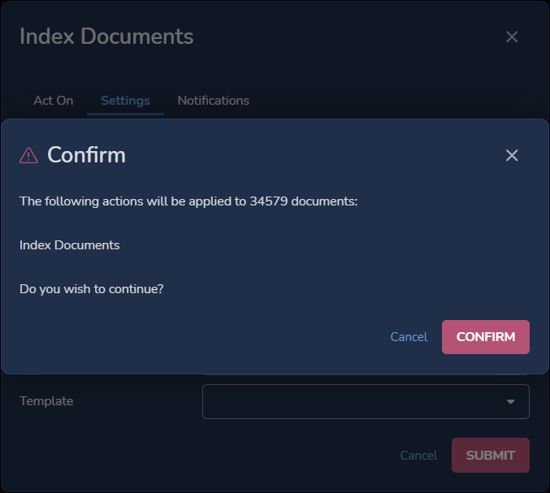
- You may open the Jobs screen at the navigation sidebar at left and go to Indexes to follow the progress of the job.
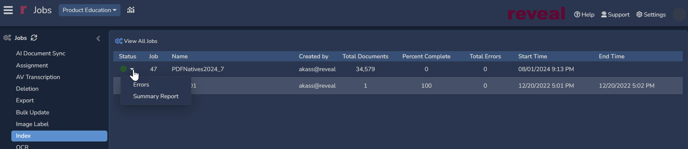
Convert Excel and CSV Files to Spreadsheet and PDF Views
- Open Advanced Search and +Add a search for file ex to locate the File Extension field as shown in Items 1 and 2 of the previous section.
- Select File Extension with the following parameters:

- Select IS as your operator.
- Click xls. Note the updated values in the selection box.
- Click ADD TO SEARCH.
- With this search pill present in the Advanced Search box, click SEARCH.
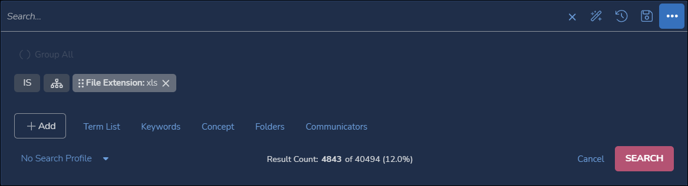
- With the search results in Grid view, click Index.
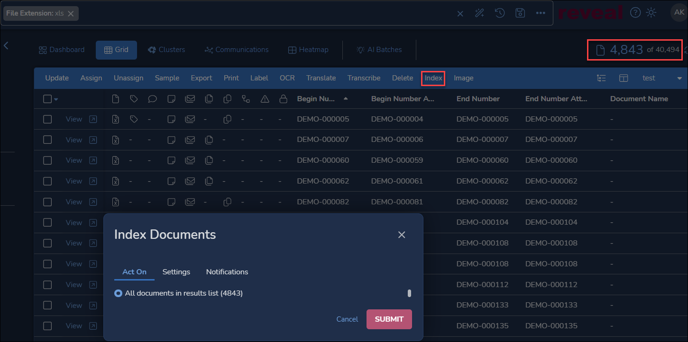
- In the Settings tab, set parameters as shown under Item 6 in the previous section, but this time setting Text Sets to Spreadsheet View.
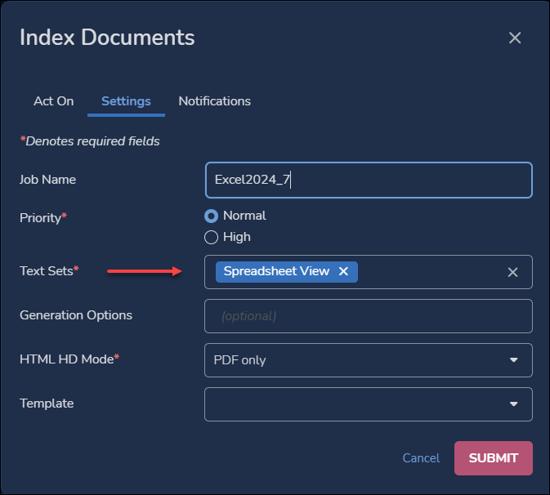
- Click SUBMIT to proceed; job Notifications will automatically be sent to the current user.
- CONFIRM the indexing job to proceed.
- You may open the Jobs screen at the navigation sidebar at left and go to Indexes to follow the progress of the job.
Last Updated 8/02/2024
