This article provides both visual and written instructions for checking out sets of documents for review.
Non-Audio Video Tutorial
Project managers as Reveal administrators can create pools of documents for review, foldered into batches of a determined size. This document sets forth how a reviewer can locate and check out a review assignment.
- In main screen of the project, locate the ASSIGNMENTS section of the Sidebar. This will have a top-level Assignments folder below it.
- Assignments directed specifically to you or generated by AI-Driven Batches appear in folders directly under Assignments.
- Click on the ## Available link next to ASSIGNMENTS to open the Assignments screen. The number indicates the number of assignments that are not yet checked out or completed for any of your current tag profiles in the project.
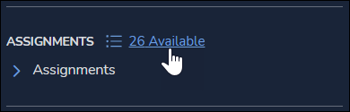
- The Assignments screen has a Batches tab listing all assignment folders available to your team or teams, with status information and basic tools to manage assignments, and for permitted users, a Jobs tab to view and manage assignment jobs.
Batches
Your directly-assigned batches and AI-Driven Batches will also be displayed under the Batches tab. 
- Columns: All columns may be filtered to find a certain value using the box below the column heading to enter an example and click the Contains funnel button; clear the filter using the Clear Filter button. All columns are also resizable as of Reveal 2024.7 to clearly display long names.
-
- Checkbox (Select) - Choose one or more batches to check out; clicking the box at the column heading will select all batches in the current page.
- Name - The name of the batch or assignment folder, usually a prefix with a sequence number for each assignment pool. Batch names may be clicked to open for selection as filters in a search for permitted users; reviewers will not have the links and will only be able to check in or check out batch folders.
- Profile - Shows the Tag Profile selected for the assignment.
- Type - Lists the method of assignment, whether AI, Pool or direct to the User.
- User - Shows the username of the reviewer of a checked-out batch.
- Status - The status of the batch or assignment folder, defaulted to All until checked out.
- Created - The date and time on which the assignment for the current folder was created. See the next item for a discussion of calendar filtering operators.
- Last Run - The date an Available batch was generated, otherwise the date and time of last reviewer activity on the batch. This field may be filtered to a certain date or time using the box below the column heading or the calendar widget to enter an example, then applying one of the funnel button operators:
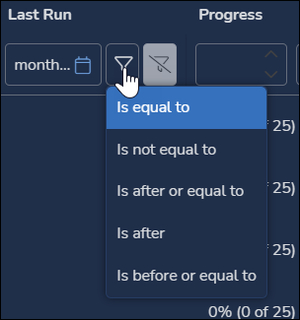
- Is equal to
- Is not equal to
- Is after or equal to
- Is after
- Is before or equal to
- Progress - shows how much of the batch has been reviewed. This column may be filtered to see anything above a certain value (e.g., entering 0 or clicking the increase value button will display progress status).
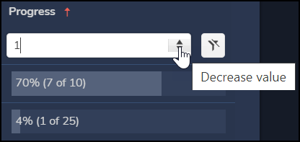
- Page navigation controls are at the bottom of the Assignments pop-up window.
- Tools: Actions on assignment folders are taken using the controls in the menu at the top of the Manage Batches window.
- Export - The entire list of assignments can be exported to CSV.
- Check In - The reviewer selects a batch previously checked out and returns it to the pool as Reviewed.
- Check Out - The reviewer selects one or more batches in the list and selects this to add it under the Assignments folder in the Sidebar.
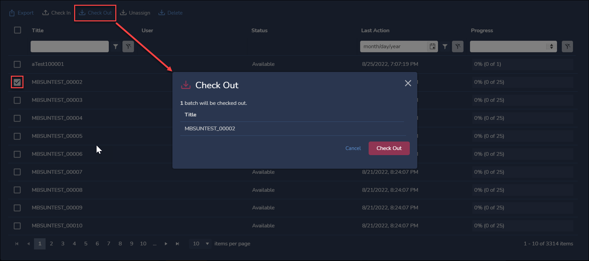
- Unassign - An administrator may select and pull back one or more batches checked out by a user or users.
- Delete - An administrator may delete one or more selected assignment folders.
Jobs
A tab showing the user’s batch jobs used to generate the user’s assignment batches. This table is filterable by Name, Profile, Type, Status and Last Run. The following tools are available for managing selected jobs:

- Export - The entire list of assignment jobs can be exported to CSV.
- Disable – Pause or stop the selected auto-assignment job(s); no further batches may be checked out from these.
- Enable – Make the selected auto-assignment job(s) available.
- Delete - An administrator may delete one or more selected assignment jobs.
Assignments
Once a batch is checked out and the Assignments window closed, the checked-out assignment folder will appear under Assignments and may be opened for review. Each folder will have a Reviewed and Not Reviewed "subfolder" to open the selected list. 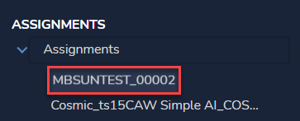
Last Updated 7/29/2024
