This article provides both visual and written instructions for creating a production set work folder.
Non-Audio Video Tutorial
Responding to a Request for Production in Reveal entails the following actions:
- Building a search to retrieve all documents coded responsive that will be included in the production.
- Ensuring all privileged documents are excluded from document set to be produced
- Assigning the production search results to a Work Folder.
The step-by-step instructions for each of the above steps have been included below.
Retrieving Production Documents
- Documents tagged as Responsive are retrieved using a search or a filter. Below I will set out using a Filter to retrieve responsive documents, followed with a description of how to use search builder to exclude privileged documents.
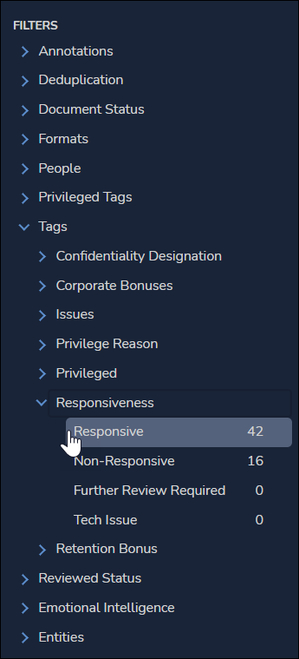
- In the Sideboard panel of your main project screen, locate the FILTERS section.
- Expand Tags.
- Expand the appropriate tag, g., Responsiveness.
- Click Responsive (or appropriate responsiveness choice).
- The number of documents with this tag will be selected, and a search pill will appear in the search bar.

- Before foldering these responsive documents for production, we must make sure that any documents that were also tagged as Privileged are not included in the production; these would be listed in a privilege log reporting the document number, date, author and privilege claimed.
- Open Search Builder advanced search from the button on the search bar.
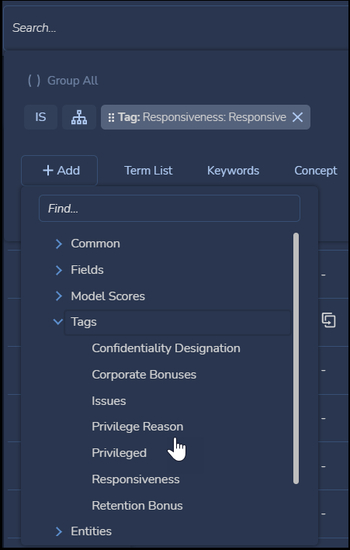
- Click +Add.
- Expand Tags.
- Select privilege tags to add to the search (here, Privilege Reason or Privileged).
- Add to Search.
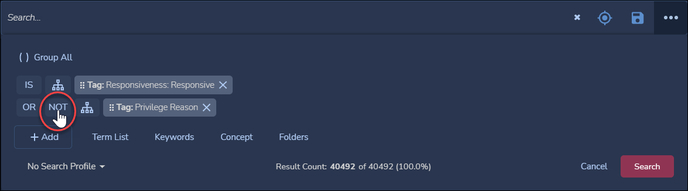
- In the new search clause OR IS Tag: Privilege Reason, click to toggle IS to NOT.
- Click Search.
- Open Search Builder advanced search from the button on the search bar.
- You now have a result set of documents to be foldered for production.
Creating a Production Folder
Productions are created from Work Folders. The next step is to place the responsive (less privileged) search result documents to be produced into public or private Work Folder(s) using Update in the Grid Toolbar. You will then reference the Work Folder(s) when you add a Production Job in the Production Management screen under Project Admin.
In the following scenario these documents will be collected in a new folder titled Prod001.
Production work folders are often labeled with the production name or number; please apply your standards to naming the work folders for your productions.
- With your search active (or recalled from Search History or a Saved Search), select the Grid view.
- Select Update from the Grid Toolbar.
- Update will open on the Act On tab listing only All documents in results list (###).
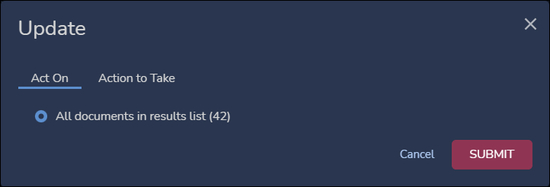
- Open the Action to Take tab.
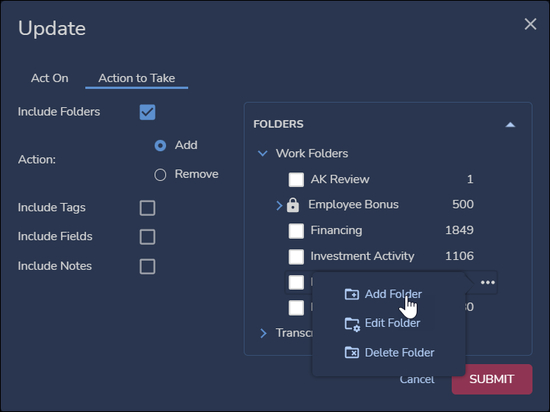
- Select Include Folders.
- For Action, select Add.
- In the Folders listing, expand Work Folders.
- Hover your pointer to the right of the Productions folder and open the options […] menu.
- Select Add Folder.
- Create a work folder called Prod001 and assign users and teams, with read-only or read/write permissions, as appropriate. See How to Create Work Folders for details on this process.
- Click SAVE when done. The new work folder will be created and selected.
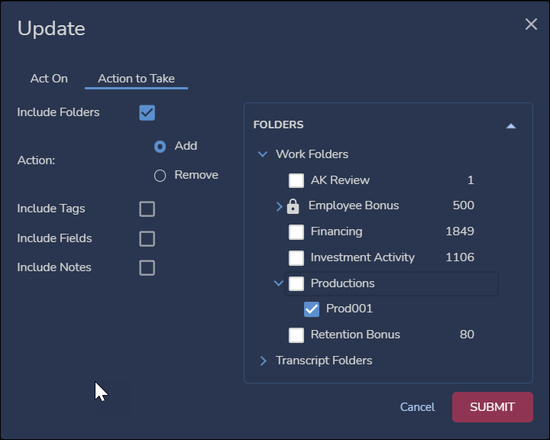
- Click SUBMIT.
- The work folder will be updated to add the currently retrieved documents.
- You are now ready to Create the Production Job under Project Admin > Production Management.
Last Updated 6/28/2024
