This article provides both visual and written instructions for creating and assigning highlighted terms for a project.
Non-Audio Video Tutorial
Wordlists - Highlights

Wordlists are lists of words or phrases in quotation marks set out separated by hard returns with highlight colors specified to readily show the presence of these terms within any document in the dataset viewed by a Team member assigned to the wordlist. The purpose of a wordlist is to draw the reviewers’ attention to the appearance of a word or phrase and allow them to quickly navigate a document in the viewer to each occurrence of the word or phrase in its original context.
Boolean and proximity operators are not supported for wordlist highlighting. Wildcards (* or ?) may be used with single words but not within quoted phrases. Single words with an ending wildcard should not be put in quotes.
- Login to Reveal as an Administrator.
- Click Project Admin in the navigation bar at left.
- Project Admin will open in a new window.
- Select Wordlists. The screen will open to the Highlights tab.
- You will see a table of all existing Wordlists; here you may --
- +Add a new wordlist.
- Edit an existing wordlist.
- Delete an existing wordlist.
- Assign Teams to an existing wordlist.
- To add a new wordlist.
- Click +Add.
- Enter a name for the wordlist (required).
- In the Words box, enter the Words (or phrases in quotation marks) to be highlighted for this wordlist. Wildcards may be used with single words for highlighting, but not within phrases. Caution Please Read: There are two symbols that are treated as text: the period "." and underscore "_" symbols. These symbols will NOT be considered spaces. Instead, they will be treated as a character. Please see examples below:
• Example 1: "first.last" will be tokenized as a single term "first.last"
• Example 2: "first_last" will be tokenized as a single term "first_last"
• Example 3: "first-last" will be tokenized as two separate terms "first" and "last"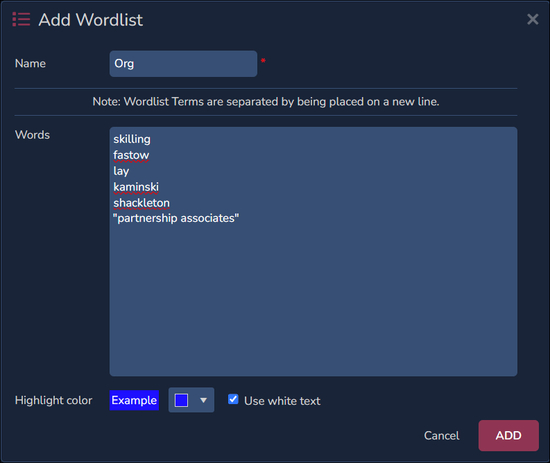
- Note that Wordlist Terms are separated by being placed on a new line. Multi-word phrases must be placed in quotation marks for highlighting.
- Select the Highlight color to be used for terms in this wordlist. If using a pale color, don't forget to uncheck Use white text.
- Click ADD.
- In the Highlights table, select the new wordlist.
- Click Assign Teams to select the Team or Teams that will see the highlights for this wordlist during review.
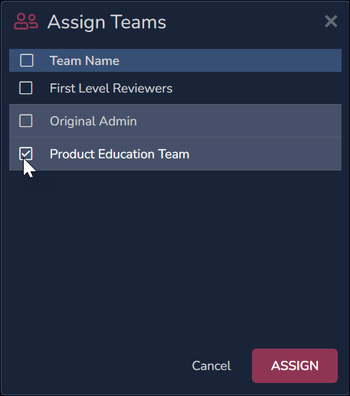
- To Edit a wordlist:
- Select a wordlist from the table.
- Click Edit.
- Any aspect of the wordlist may be changed or updated here.
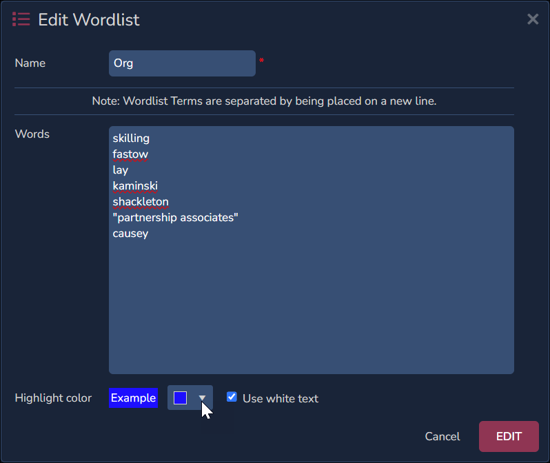
- Click EDIT when done.
- Once assigned, Team members may turn off the display of available wordlist highlights in the Document Review screen where an excessive number of highlighted terms in the Viewer may distract from search terms.
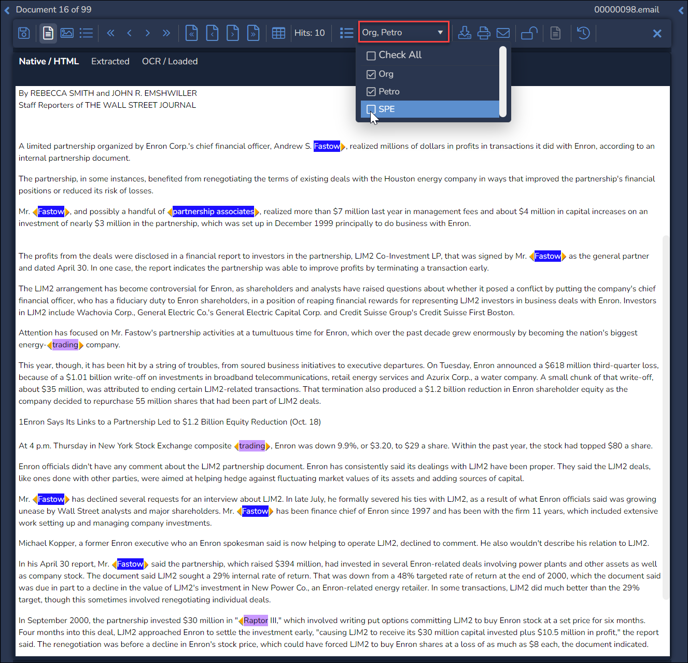
Wordlist Highlights Do's and Don’ts
- Each term or phrase should be added to new line.
- Proximity searches are not supported (example: w/2).
- Phrases MUST be in quotes (example: "Phrase in quotes").
- Single terms do not require quotes but they are also supported.
- Ending wildcards are supported for SINGLE terms (example: Conf*); quotes are not supported here.
- Wildcards in the middle of terms are supported (example: T*N = Ten, Then, Thorn…).
- Leading wildcards are not supported (example: *thing).
- Wildcards are not supported for phrases (example: "Priv* Conf*").
- Double spacing is not supported (example: "Work<space><space>Product").
- Leading special characters are not supported - special characters treated as spaces (example: "@enron.com").
- Common words are allowed if in quotes (example: "this and that").
- AND and OR operators are not supported (example: blue AND red).
- Periods and underscores are considered and not treated as empty space (example: first.last).
NOTE: While users can add as many terms to Wordlists as desired, there is a 1000 highlight limit per document. For example, a user can have 999 terms hit on a document with one of the terms hitting 3 times. This would equate to 1001 highlighted terms. The first 1000 will be highlighted and all other hits will be ignored.
Last Updated 6/10/2024
