Visual and written instructions for creating work folders to interactively organize data in a project.
Non-Audio Video Tutorial
Work folders are created and used to collect sets of documents retrieved in searching or filtering the project dataset. Work folders may be created in hierarchies, shared and set to read-only or updatable. Work folders are where documents reviewed for relevance, privilege, redactions and confidentiality are collected for production, and may be used as logical sets to prepare for other bulk operations.
Create Work Folders
- Log in to Reveal and open a project; the account used may be at any permission level.
- The project will open to the Dashboard.
- Under Folders in the Sidebar click on the ... (Options) menu to the right of Work Folders and select Add Folder.

- Give the folder a Name.

- You may also share with selected Users or Teams here by selecting one or more Users or Teams, or edit the Work Folder afterward to add share permissions. We will discuss this below under Edit Work Folders.
- Click Add when done.
- To add a sub-folder, click on the Options menu next to any Work Folder and selecting Add Folder, then create the folder as shown in items 1-6 above.
Edit Work Folders
- Under Folders in the Sidebar click on the ... (Options) menu to the right of Work Folders and select Edit Folder.

- In the Edit Folder screen you may edit the following attributes:
- Rename the Work Folder.
- Check the box to Apply permissions to sub-folders, if any.
- Check to select any User(s) or Team(s) to be given permission to access the Work Folder. There is an option to Select All and a Search filter to find a specific User or Team.
- Permissions upon first selection are restricted to Read-Only by default.
- To unlock the Read-Only attribute, click on the lock icon to the right of the User or Team name selected.
- Click Save when done.
NOTE: It may be necessary to refresh the browser to see the work folder as added or edited.
Populate Work Folders
Documents may be added to work folders through bulk Update operations, individual selection in the Document Review screen, or by selecting one or more rows in the Grid and dragging by the control handle at the left of a selected row and dragging into the highlighted folder.
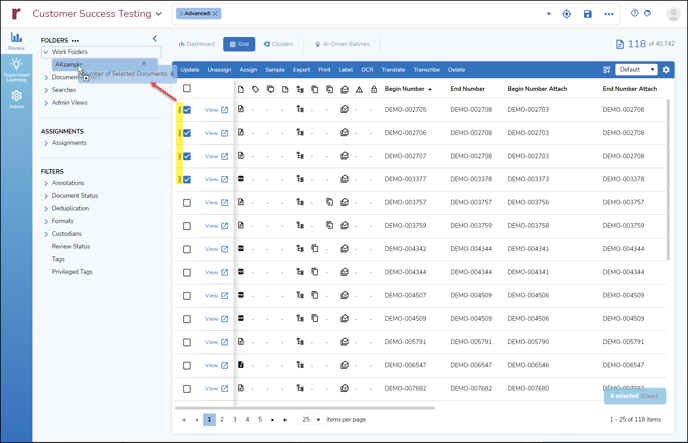
Last Updated 11/08/2022
