This article contains information about printing or downloading a review document.
Non-Audio Video Tutorial
A document in the Document Review screen may be printed; the native may also be downloaded, or emailed to another Reveal user in the project.
Printing a Document
One option available in the Document Review toolbar above the Viewer is to print a document to a local printer or to PDF. If the document currently under review is a PDF, the settings used in the print dialog are vital to generating full output of the document text. The procedure is set out below, with a further example of printing native PDFs.
- Select the Print option from the Document Review toolbar.

- Make the following selections in the Settings pop-up window. NOTE: Please make sure that popups are enabled for the Reveal site in your browser.

- Destination: Select the file or local or network print device to receive the print output.
- Pages: Select All, Odd Pages Only, Even Pages Only or Custom, which will open a space underneath to specify the page or pages of the document to be printed.
- Layout: Select Portrait or Landscape.
- Color: Select Color or Black and white.
- More settings: Click drop arrow to open.
- Paper size: Select from list of common formats, including Letter, Tabloid, Legal, Statement, Executive, A3, A4, A5, B4 (JIS) and B5 (JIS).
- Pages per sheet: To save paper on output, select to print 1, 2, 4, 6, 9 or 16 page images per sheet.
- Margins: Select between Default, None, Minimum and Custom, which creates draggable margin lines in the first page preview panel.
- Scale: Select between Default and Custom, with a percentage scale below that defaults to 100.
- Options: Checkboxes for:
- Headers and footers: Default: ON.
- Background graphics: Default: OFF, but see next section of this article on printing native PDFs.
- Click Print when ready.
- When printing, the window will display a sample of what the print output will look like.
- Close the pop-up window when complete.
Printing a Native PDF Document
- To print a native PDF document, particularly one with graphics, select the Print option from the Document Review toolbar.
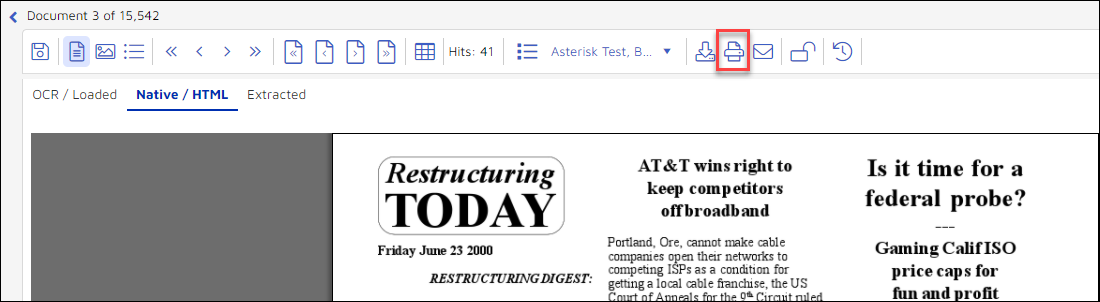
- In the Print dialog, note that the graphics from the Viewer image above do not appear in the page preview panes. Open More Settings.

- Under Options, check the last item, Background graphics. Note that the preview panel to the left is now filled with page images rather than blank pages or just highlights.

- Click Print to proceeds as above.
Portable document format (PDF) files are essentially images in a form of HD HTML (high definition hypertext markup language). These images, particularly if originally “printed” from an electronic document application, may have embedded text, but in printing from the document viewer it is always advisable to check the preview and make sure that you are seeing what was displayed in the Native / HTML view. If you do not see the document content, make sure to select Background graphics as described above.
Downloading a Native Document
To download the native document open in the Viewer:
- Click the Download Native button the Document Review toolbar.

- Specify the location in which the document should be saved.
- Click OK.
Last Updated 8/19/2022
