This article outlines how to use Reveal's tools to process and analyze formal deposition and trial transcripts.
Reveal can add electronic transcripts to the review with additional keyword, highlighting, and page:line reporting. Transcripts loaded by the Project Manager or Administrator may be coded into a Transcript Folder and there processed by Reveal.
Note
ONLY Text files (TXT) are supported and must be loaded as Natives.
- A new Transcript Folder may be added under Transcript Folders in Folders Pane (or in the Document Viewer coding pane):
- Click on the Transcript Folders options […] menu.
- Select Add Folder.
- Enter a Name for the folder.
- Select the user(s) or team(s) to be given access to the folder.
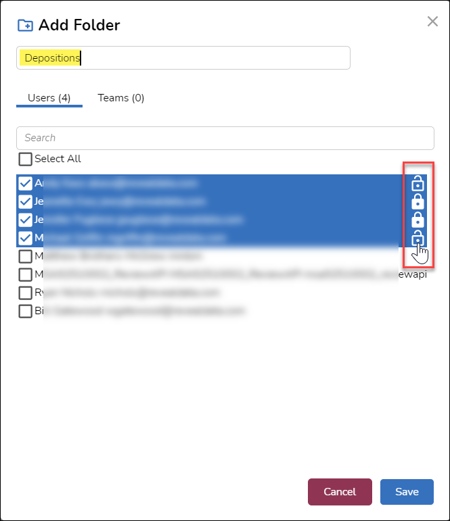
- Click on the lock icons for each User or Team selected to enable editing access; all users except the owner of the folder has View Only permissions by default.
- Click Save when done.
- Transcripts once loaded may be opened like documents and tagged into a Transcripts Folder.
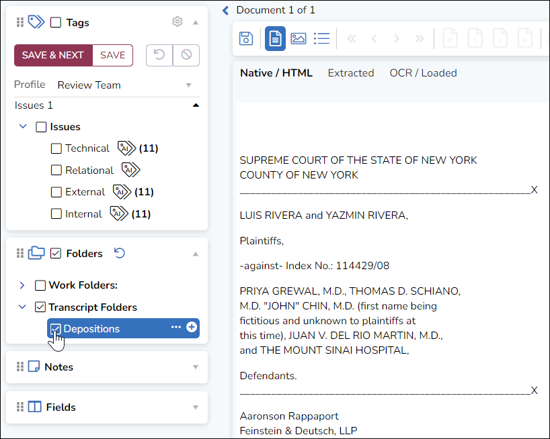
- Once in the Transcripts Folder one or more transcripts may be selected for processing by right-clicking on the folder and selecting Process Transcripts.
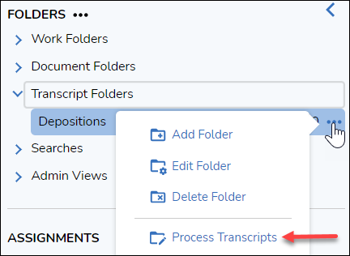
- The Add Transcript Job dialog box has two tabs:
- Documents, where you can filter the documents to be processed:
- None (the default),
- Unprocessed documents only, or
- Unprocessed and previous error documents.
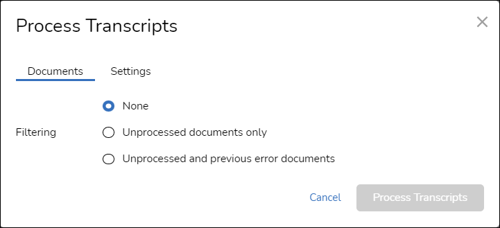
- Settings is where the folder name and transcript import parameters are specified.
- Pages to Skip: This is the number of pages to skip prior to the numbered pages. This is usually called the preamble.
- Page Number Location: The page numbers can be located at the top or the bottom of the page.
- Start Column for Page Numbers: This is the column where the page numbering begins. This is zero based. User should scan entire transcript to see where the first instance of a number will be on any line. For instance, a line may have a space preceding a single digit line number, but there will be no space before a double-digit line number. In this case, use the column where the first number occurs for the larger number.
- End Column for Line Numbers: This is the column in which the last number for the line number is present. User should scan the entire transcript document and see what the largest column number is throughout the entire document and use that value.
- Spaces after line number: The number of spaces between the last number in the line number and the starting of the text on each line. Start from the largest page number’s column position and count the blank spaces preceding the start of text.
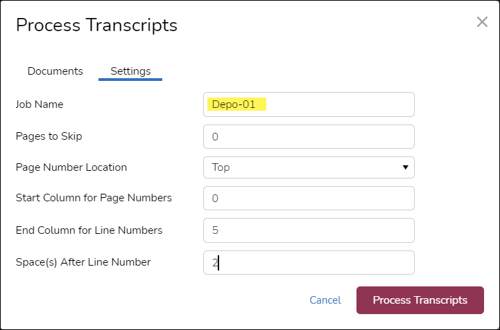
- Documents, where you can filter the documents to be processed:
- You can check the status of the Transcript Processing job under Jobs > Transcript.
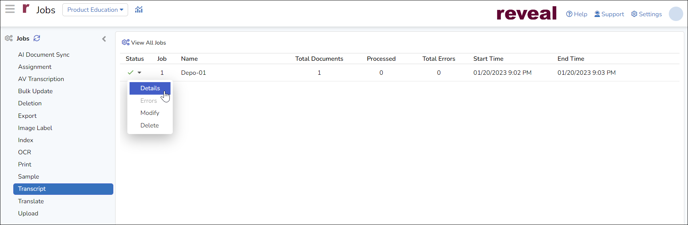
- Details shows the Documents filtering choices and the Transcript Folder selected for the job.
- Errors displays any errors encountered in the transcript processing.
- Modify allows the user to change the processing specifications.
- Delete removes the job from the list.
- When next the transcript document is open there will be a Transcripts section at the top of the coding pane with several unique features which will be familiar to Livenote and West Case Notebook users. Only the Word List is available for plain text transcripts.
TRANSCRIPTS REVIEW PANEL
The Transcripts panel in the Document Review screen is set at the top of every document processed as a transcript. It contains four lists, each of which may be expanded or collapsed as required, may be refreshed or exported to an Excel spreadsheet, and filtered on any of its content.
- Word List - This is a comprehensive listing of every non-common or non-stop word within the transcript file.
- Words or parts of words may be entered in the Word column space and filtered. There is also a filter for word Count.
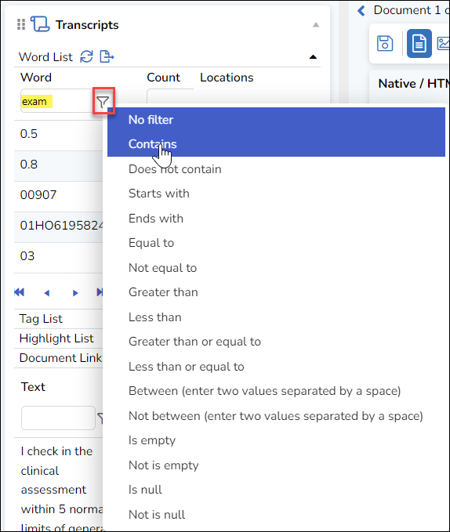
- This list of words reports hit count and clickable Page:Line locations which link to the highlighted word in the viewer text. This list is exportable to an Excel spreadsheet file.
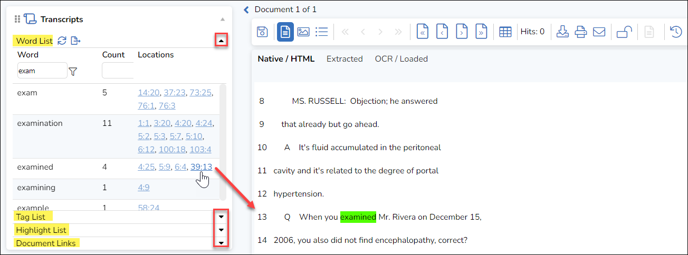
- Words or parts of words may be entered in the Word column space and filtered. There is also a filter for word Count.
- Tag List - Allows the user to select, tag and annotate specific text within a transcript file.
- Select text in the transcript viewer.
- Right-click to open a context menu offering the choices Highlight, Tag, and Link To A Document, which would create an entry for this highlight in the Highlights List, Tag List, or Document List, respectively.
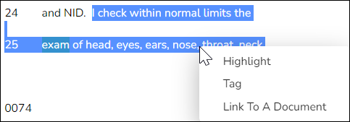
- For the Tag List, you may apply a searchable tag to the selected text from the current tag profile. Additionally, users can apply free-hand notes to the text.
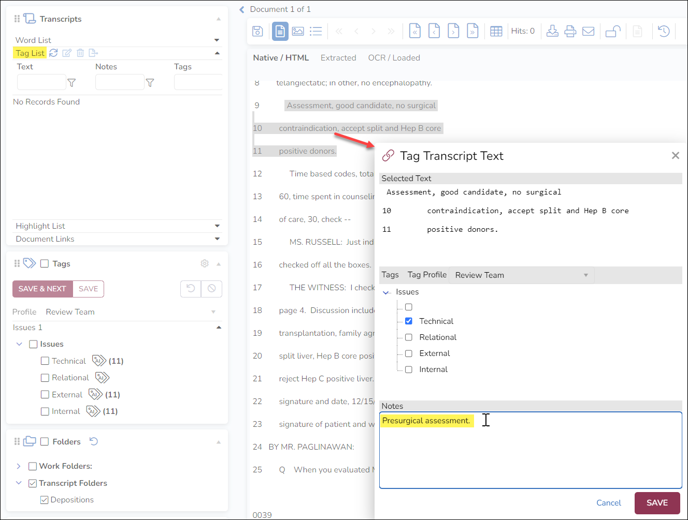
- Click Save when done.
- Once a tag has been applied, an entry will be made in the Tag List grid. Users will then be able to select entries to jump to that entries’ location within the transcript document. This list is updateable (with notes) and exportable to an Excel spreadsheet file.
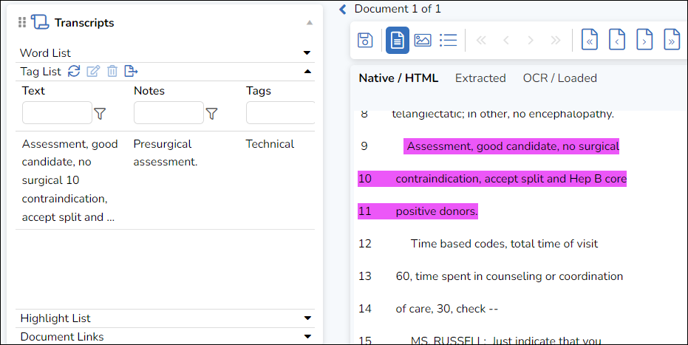
- Highlight List - Allows the user to select specific text within a transcript file and apply a searchable highlight to that text.
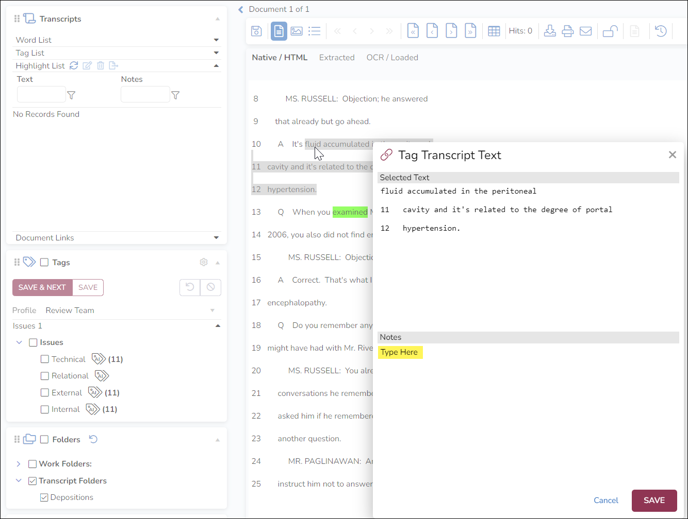
- Additionally, users can apply free-hand notes to the text.
- This list is updateable (with notes) and exportable to an Excel spreadsheet file.
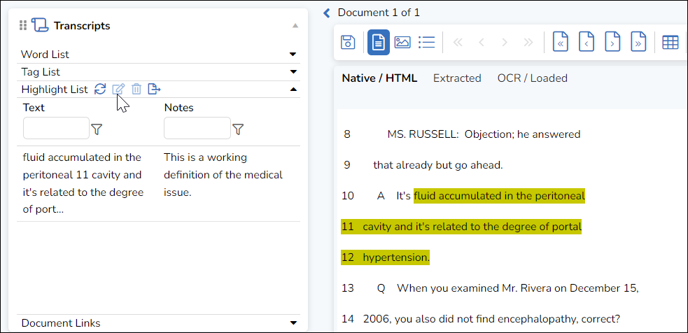
- Document Links - Allows the user to select specific text within a transcript file, right-click and link another document in the case to that text.
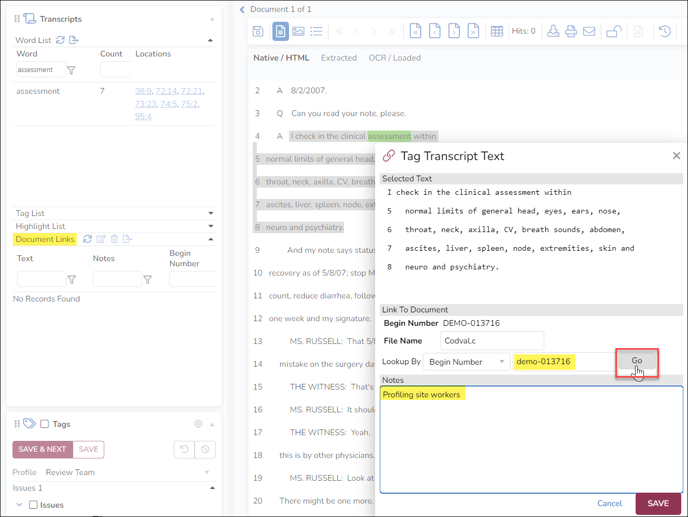
- Additionally, users can apply free-hand notes to the text.
- Any links embedded in the transcript will be reported here.
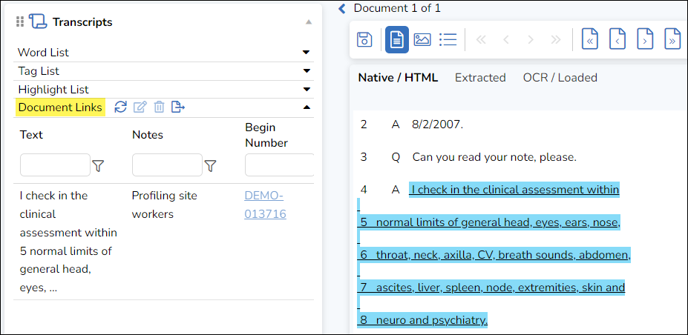
Last Updated 9/19/2023
