How to make a custom and default ID field searchable.
Non-Audio Video Tutorial
Reveal gives you the option of making fields containing unique numbers or ID values searchable. You can then use Reveal's Advanced Search feature to search for specific ID field values. For example, you may have a Deposition Exhibit Number field that you want to be able to search.
To make an ID field searchable, you will need to update the field settings. For default project fields (fields created automatically by the system), you will need to use Review Manager to update the field settings. For custom fields, you can update the field settings directly in the Reveal interface.
Custom ID Fields
To make a custom ID field searchable, please follow the steps below.
- Log in to Reveal and navigate to the Project Administration menu.
- Click on the Fields tab, and then select the Manage Fields option.
- Locate the Document Number Field option within the Field Profile and then select "Yes" from the dropdown menu.
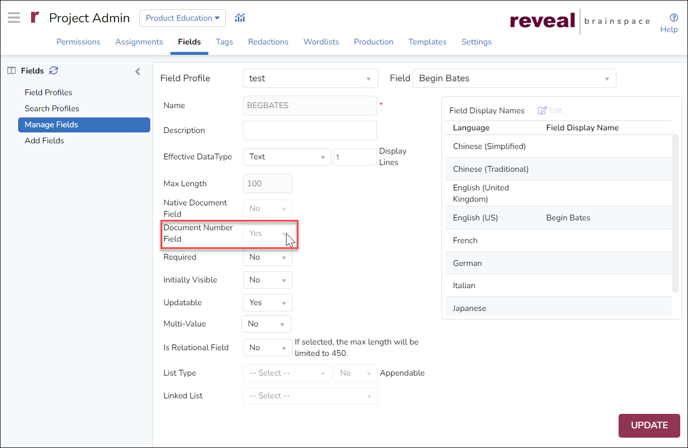
Default ID Field
To make a default ID field searchable, please follow the steps below.
- Open Review Manager.
- Open the Project Setup menu and click on the Fields menu option
- Select the field to be edited from the field listing table.
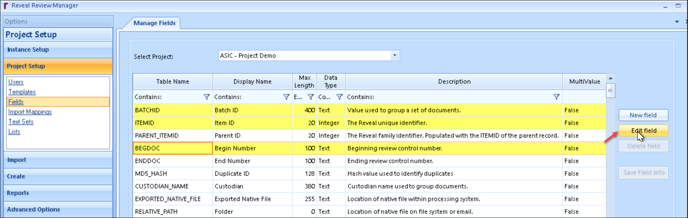
- Click on the Edit Field button.
- Check the Is Document Number Field box within the Edit Field modal.
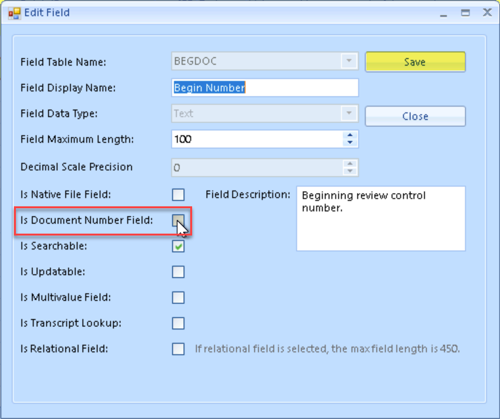
- Click Save.
NOTE: Begin Number is a unique/key value in the database and cannot be updated.
Search Custom & Default ID Fields
Searching ID Fields
Once you've updated the field settings for your ID field, you now search the field's ID values using Reveal's Advanced Search feature. Follow the instructions below to execute an ID field search.
- Log in to Reveal, select your project, and click on the Advanced Search option on the right-hand side of the search bar at the top of the screen.
- Click on the +Add Condition option.
- Click on the carrot icon to the left of the IDs menu option.
- Locate your ID field from the list of fields displayed.
- Specify the ID values you want to search for
- Click on Search to execute your ID field value search.
This field may now be used to build searches using a field selected under the IDs condition in Search Builder.
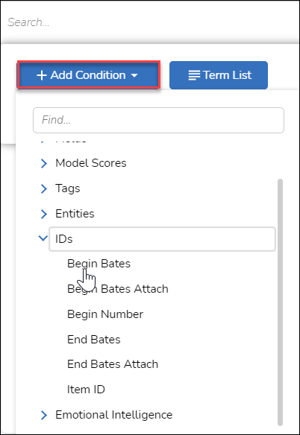
Last Updated 3/02/2023
