This article provides both visual and written instructions for analyzing export-related issues.
There are three principal export methods built into Reveal 11:
- Production Export
- Bulk data export from the Grid
- Individual document export from the Document Review screen.
The latter two methods offer few, simple settings so that issues there are rare. This article will focus on production export, since the subject addresses the variables and potential issues in export in the most comprehensive fashion.
Types of Export Problems
Problems in export may fall into any of several categories, most of which may be the result of an incorrect or unintended setting. In general, default settings in Reveal should not cause errors on export.
The only setting choices in bulk document Export from the Grid are Excel/CSV, Text or Native file output (other than metadata fields to render in the export cover or slip sheet and sort order). Of these selections, the only one offering a further choice is Text, to select the pre-defined delimiter (with standard delimiter profiles Concordance and CSV). The principal issue with this type of export could be downloading an export with large native files under the Jobs menu, which might require in extreme circumstances use of the Download Manager explained under Production Export below.
Some examples of potential production export errors, and items to examine in troubleshooting, assuming that production job preprocessing and processing completed successfully, are:
| Issue | Recommended Action |
| Wanted multipage searchable PDF, not images. | Check Image Files to Include in Production Export > Files. Make sure Multi-Page PDF - Searchable is selected. |
| Exported PDFs are coming out in Landscape | Check Image File Orientation in Production Export > Files. The default Auto detect should be selected; you may also set all PDF output to Portrait or Landscape. |
| No natives for imaging errors. | Check Native Files to Include's Custom settings in Production Export > Files. Make sure Errors is checked and Export selected. |
| No natives for imaging exclusions (e.g., XLS or other excluded file types). | Check Native Files to Include's Custom settings in Production Export > Files. Make sure Excluded is checked and Export selected. |
| Document text appears to have OCR errors | Check Document Text Sort Order in Production Export > Files. Preferred order is Extracted, OCR / Loaded... |
| Strange or incorrectly-rendered characters | Check File Encoding for text in Production Export > Files. Should normally be set to UTF-8 (Unicode). |
| Production specification is for custom delimiters, not Concordance. | In Data Load File Specifications select Custom for Database Load File, then choose the required characters for Field Delimiter, Text qualifier, Multi-Value and Nested Value, as required. Here is an example: 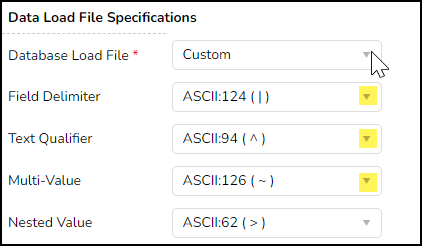 |
| Do not see a Download option for Production Export when complete. | Large productions too large for download via the user interface are routed to a more robust transfer method. See Download Manager below. |
There are other possible issues, but these will indicate a way to diagnose the specifications to determine a solution.
Verifying Export Settings
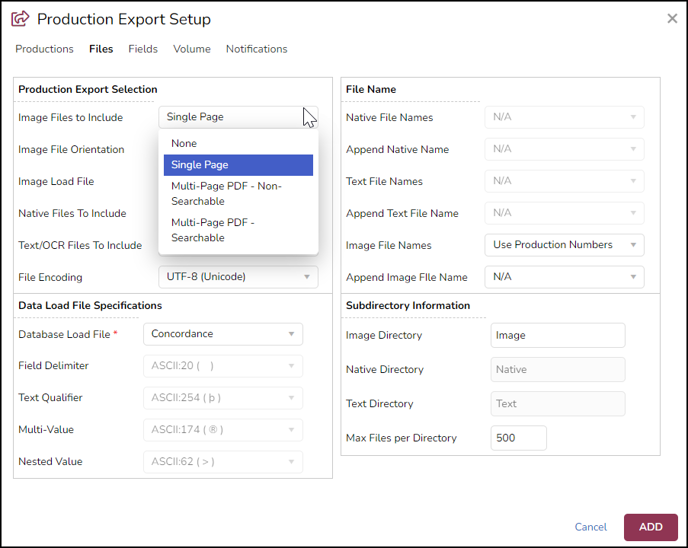
Selections made in Production Export, particularly in the Files tab, will by default activate further items initially set to their most common selections. For example, setting Image Files to Include to Multi-Page PDF - Searchable will initially set Image File Orientation to Auto detect and Image Load File to IPRO (LFP).
If you are uncertain about any settings, you may look back at the settings used in previous successful exports by clicking the Export job's Status menu open and selecting See Details. Opening a prior job will also offer a button to Save as New, where the job settings may be saved with a new name and settings modified only as needed.
See How to Run Production Job Export for further details about export settings.
Using Download Manager
Generally when the export job is complete, there is an option to Download the production package.
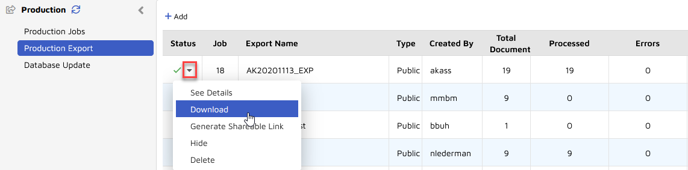
- When this is selected, a window opens enabling you to select the download location for the package.
- If the export is particularly large, it may not be downloadable from this location and might require assistance from an Administrator with access to the Reveal Review Manager, or require using the Download Manager application.
- Selecting Generate Shareable Link in the Export job Status menu opens the following screen, where you may either download directly, generate a link to share with other parties, or Get Download Manager. There are also instructions here on how to proceed.
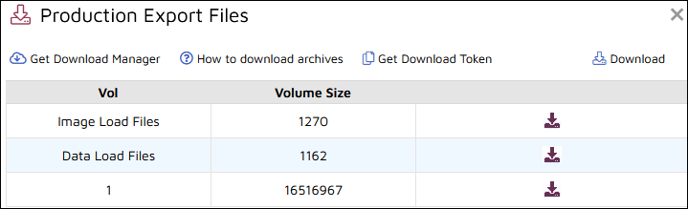
Shareable links so generated are limited in use to seven days.
Please be careful when sharing these links as they will allow anyone with the link to download the production export and they cannot be revoked until they expire in seven days.
Last Updated 6/28/2024
