This article provides both visual and written instructions for customizing the reviewer experience.
The Settings menu option, which is available within the User menu in the upper right-hand corner of the interface, allows users to customize their individual review experience for a project. 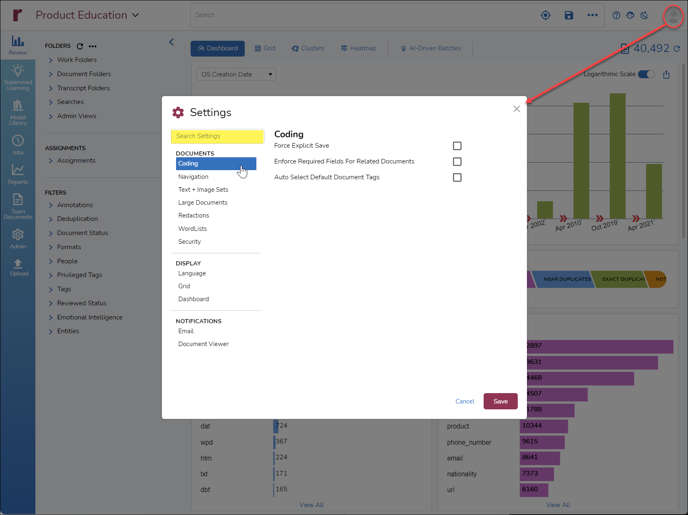
There are three sections in the Settings screen: DOCUMENTS, DISPLAY and NOTIFICATIONS. The Settings screen contains a Search Settings box to quickly find an item within any of them. Click Save after making any change to set it.
- DOCUMENTS
- Coding - Settings affecting the Document Review screen:
- Force Explicit Save will require the reviewer to click the save icon at the extreme left of the Document Review toolbar to save any coding. The default unselected option will save all tag, folder, field, redaction or annotation coding by going to the Next or Previous document.
- Enforce Required Fields for Related Documents relates to a Tag Profile setting called Selection Required that enforces populating values for Tags or Fields before the reviewer can move on to another document; these are called Required Fields. This setting asks if the user would like this to be enforced across all documents that share a related value, for example, Family members.
- Auto Select Default Document Tags propagates tag choices set as default to related document types defined in the tag when tagging a parent document.
- Navigation - Settings affecting the flow and enhancement of review navigation.
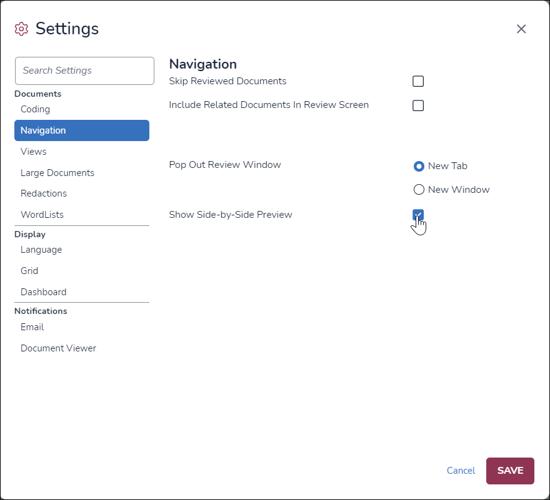
-
Skip Reviewed Documents improves efficiency of first-level review: Where, for example, a document and several family members have been coded together, this setting will skip ahead to the next parent in the assignment folder. This feature is turned Off by default, in part because on a coding verification sampling review navigation will not occur since all documents in the set have already been reviewed for that Tag Profile.
- Include Related Documents in Review Screen adds a Related Documents pane in the Document Review screen where a custom relationship field is present in the current Field Profile and populated with the same value as other documents.
- Pop Out Review Window is a control added in Reveal 11.5 providing the choice to open the Document Viewer in a new browser tab or to open a new window, which is useful in multi-display setups.
- Show Side-by-Side Preview is an Early Access feature added to Reveal 2024.7 that changes the action of the Grid documents’ View button to open a split screen document viewer that interacts with the Grid.
-
- Text + Image Sets <now “Views”> - Sets default text set to be displayed in the Document Review screen viewer, the default Image Set to display where more than one Image Set is present, and as of Reveal 2024.7, the order in which Image views are to be presented. Select the default view in each case, and for the Text Set the display order for the Viewer tabs. Native/HTML has given way to Native PDF/HTML as the default view. Additional settings are available as you scroll down below to further specify the display of the text set selected.
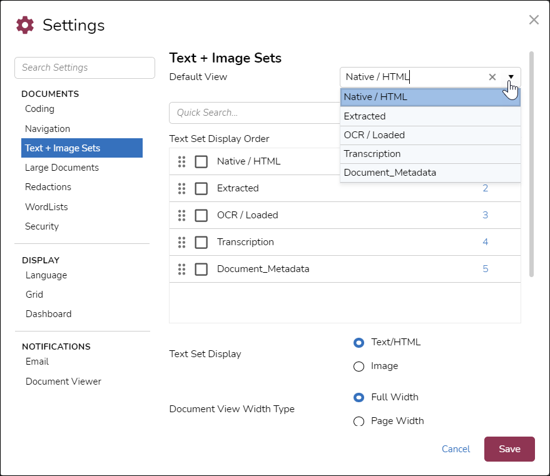
Reveal 2024.7 updated version of the bottom part of this screen:
.png?quality=high&width=550&height=500&name=103%20-%2003a%20-%20Views%20(former%20Text%20Sets%20-%20Display%20Order).png)
- Large Documents - Sets the size threshold and action to be taken in handing a large document during review.
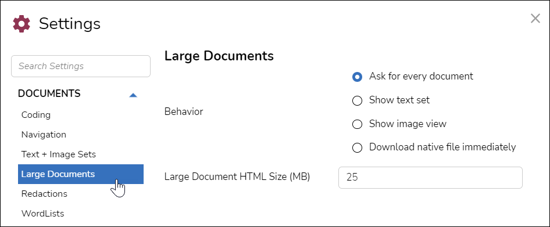
- Behavior - Select one of four options for Reveal's handling of a large document in the Document Review screen:
- Ask for every document (default)
- Show text set
- Show image view
- Download native file immediately
- Large Document HTML Size (MB) sets a threshold for applying the Behavior rules; the default value is 25MB.
- Behavior - Select one of four options for Reveal's handling of a large document in the Document Review screen:
- Redactions - A single choice, Redactions See Through, affords the reviewer the ability to see the content being redacted during review. Redactions are rendered opaque and underlying text is removed upon production. Default: On.
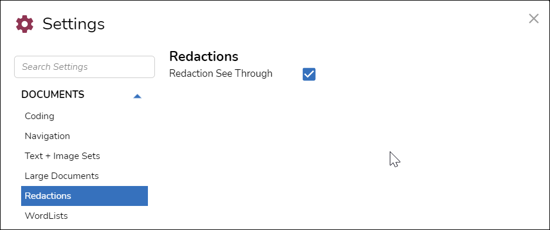
- Wordlists - Settings regarding defined Wordlist highlighting and navigation in the Document Review screen.
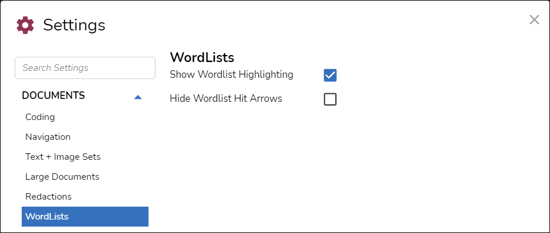
- Show Wordlist Highlighting elects the display of Wordlist entries in the Text view. The reviewer may elect which of the assigned Wordlists to turn on or off in the Document Review toolbar. Default: On.
- Hide Wordlist Hit Arrows turns off the display of forward and backward hit navigation arrows to declutter what may be a busy highlighting display. Default: Off (arrows will be displayed).
- Security - This setting toggles whether document level security is applied to an admin-level user. It allows an admin to toggle between a secured/not secured view when testing if document level security is working as expected.
NOTE: This does not affect the security of documents, it only changes what documents the administrator can view.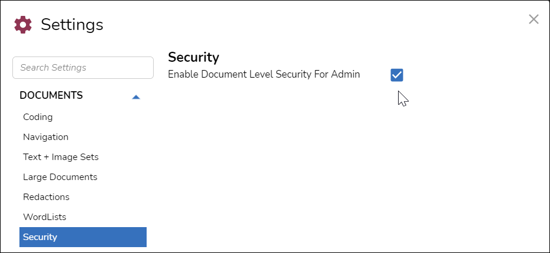
NOTE: This setting only appears when document level security is enabled for the project in Review Manager.
- Coding - Settings affecting the Document Review screen:
- DISPLAY
- Language - for the Reveal application interface may be set for any of several world languages. Additional languages are being added, with Arabic, Korean, Portuguese and Russian to appear in an upcoming release.
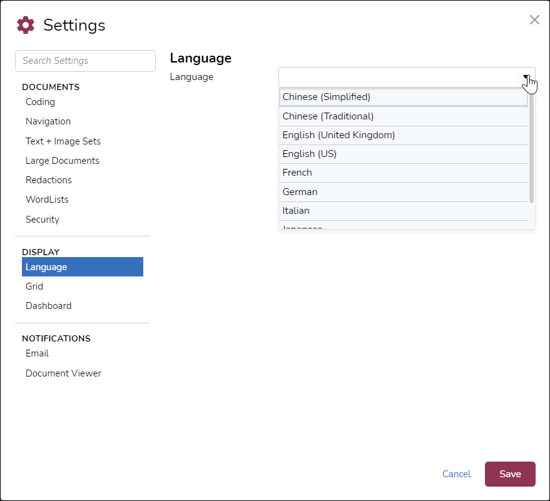
As of Reveal 2024.1, application display languages include:- Arabic
- Chinese (Simplified)
- Chinese (Traditional)
- English (United Kingdom)
- English (US)
- French
- German
- Italian
- Japanese
- Korean
- Nederlands (Dutch)
- Portuguese
- Russian
- Spanish
- Grid offers options to enhance the readability of the table and related views:

- Alternating Row Colors (default: Off).
- Vertical Grid Lines (default: Off).
- Show Thumbnail Viewer (default: On) displays a panel of page images to the left of the Image Viewer window to help in previewing rough content and navigating to a page. Turned On by default, this may be turned off to provide more Image Viewer space for a page, or to speed up display of larger document images.
- Row Number On provides optional further reference for examining the contents of the Grid by displaying a number next to each row. Default: Off.
- Grid Row Spacing allows customization of the density of a user’s Grid view:
- Compact packs the most data into the table.
- Cozy is the default.
- Roomy spreads material for easier viewing.
- Empty Grid Cell Display offers the option of displaying a document field having no value with a Dash or Blank.
- Dashboard allows the user to customize the display and order of all graphical widgets on the dashboard. For any of the following items (or any that may be added to the Dashboard), check or uncheck Widget On/Off for the item to control its display, and either drag the handle at the left or enter its numerical Display Order at the right:
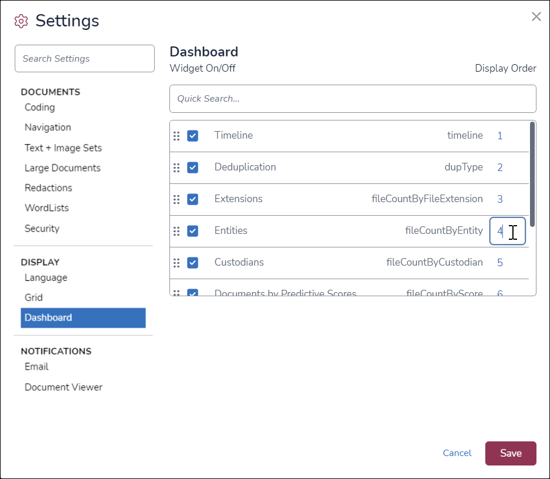
- Timeline
- Deduplication (Candy Bar)
- Extensions
- Entities
- Custodians
- Documents by Predictive Scores
- Senders and Recipients
- Domains
- Emotional Intelligence
- Language - for the Reveal application interface may be set for any of several world languages. Additional languages are being added, with Arabic, Korean, Portuguese and Russian to appear in an upcoming release.
- NOTIFICATIONS
- Email offers a single option, to Suppress Email Notifications, allowing the user to elect not to receive emails reporting the status of any of a number of Jobs that may have been submitted by the user. Many such notifications may be generated in the course of normal review.
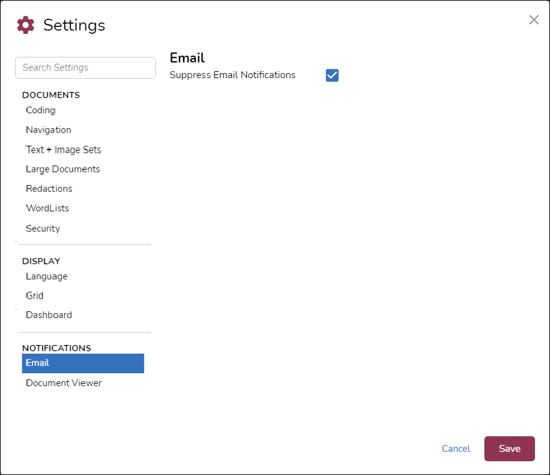
- Document Viewer contains one control, Suppress hidden content notification. This turns off hidden content advisories in Document Viewer that may not be warranted at a certain phase of review. The Hidden Content icon will still show that there is hidden content viewable at the user’s option.
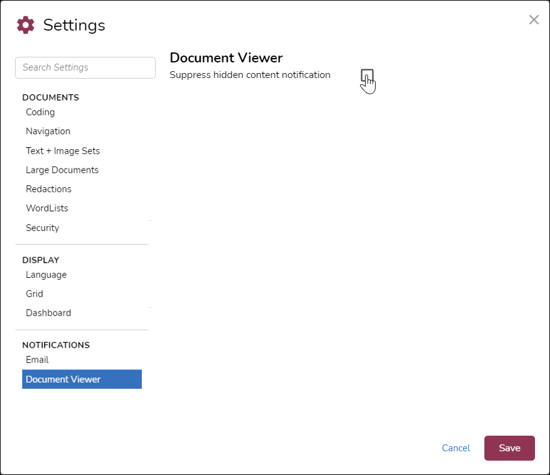
- Email offers a single option, to Suppress Email Notifications, allowing the user to elect not to receive emails reporting the status of any of a number of Jobs that may have been submitted by the user. Many such notifications may be generated in the course of normal review.
Last Updated 7/26/2024
