This article provides both visual and written instructions for using advanced search features.
Non-Audio Video Tutorial
Advanced Search, which is accessed from the button at farthest right in the Search bar, facilitates adding conditions, fields and even lists of terms to a search.
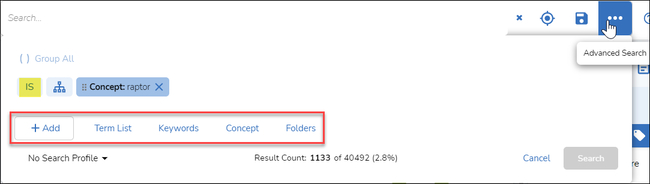
- Log into Reveal and open a project; the account used may be at any permission level.
NOTE: Unless you have the role permission to Allow All Field / Tag Access for Search, your search and Dashboard data visualizations will be limited to those fields and tags that exist in profiles assigned to your teams, or if you are not assigned to a team, to the Default field and tag profiles.
- The project will open to the Dashboard, but the Search bar will work for any screen.
- Enter a word, phrase or other term into the Search bar. You will see prompts below with clickable search suggestions, the last of which will always be Open Builder for Advanced Search.
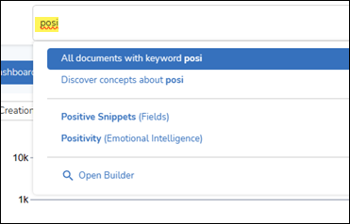
- Click the Advanced Search button ([...] at the right edge of the Search bar) to open the Search Builder.
- The initial search concept is shown as a "pill", which may be clicked to edit (here, as a Concept Search) or removed by clicking the X at the right of the pill.
NOTE that a search entered originally as a Concept Search will first open the Concept Search modal to adjust the concept terms; clicking Search from there will place the Concept Search pill in the Search Bar, from where Advanced Search may be opened. - Each search term pill is preceded by a toggle between IS or NOT to indicate inclusion of exclusion of the searched item.
- You may specify a Search Profile for a focused metadata search using a selection from the list at the bottom left of the Search Builder screen.
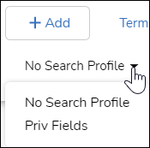
- You may add a condition or field under the +Add button, or from the quick links for Term List, Keywords, Concept, Folders and (in Reveal 11.11 or later projects or project updates) Communicators:
- Use Find... to filter to a field (see 8.c below).
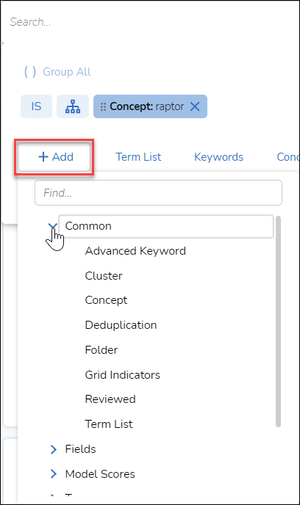
- Common:
- Advanced Keyword - Add a keyword or phrase to the search, limitable by metadata search profile if any; the search pill is added with a toggle between default AND, optional OR. NOTE that Phrases in Reveal 11 require quotation marks to be interpreted as phrases.
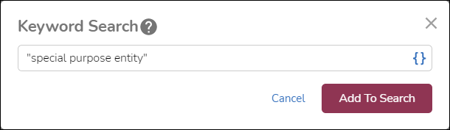
NOTE too that the curly braces at the right of the Keyword Search entry open a prompt to assist with syntax.
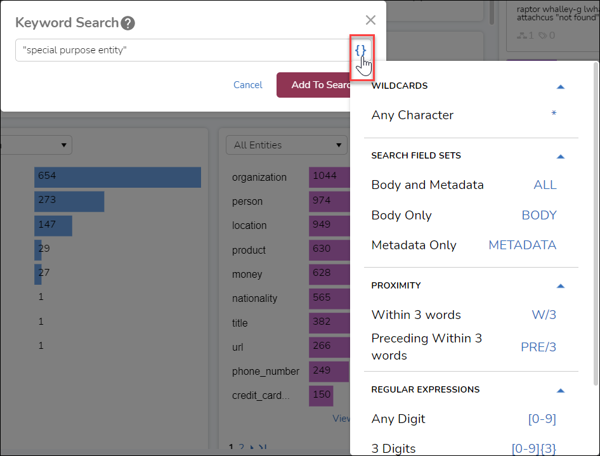
You may also use the tilde (“~”) character will open a list of fields that may be selected to set an RQL metadata filter, such as accountant and FILE_EXTENSION::"xls*".
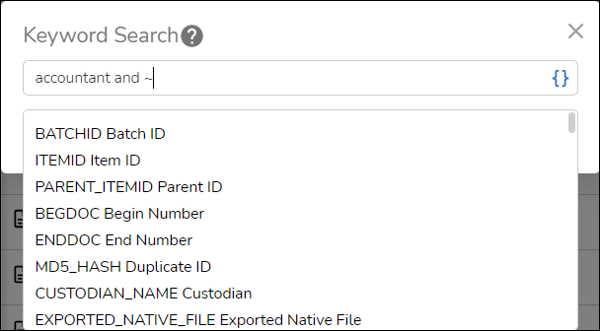
- Cluster - A group of thematically-related documents may be specified by Cluster ID. This is best used in the Clusters context.
- Concept - A new custom Concept search may be generated in the Concept Search screen opened by this choice which prompts Enter an Initial Concept to Begin.
- Deduplication - A search condition mirroring the Candy Bar, allowing the user to select retrieval of documents falling under of any of the following categories:
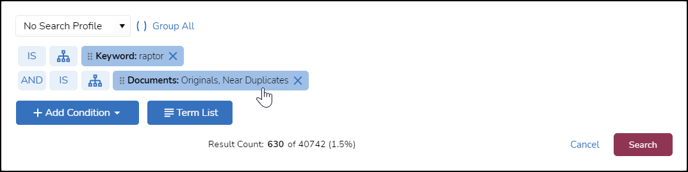
- Originals
- Near Duplicate
- Exact Duplicate
- Not Analyzed
- Folder - Add a designated collection of documents in a folder of any type found in the Sidebar as a search criterion. NOTE that this dialog is also accessible from Search Across Folders under the [...] menu to the right of the Folders section of the Sidebar.
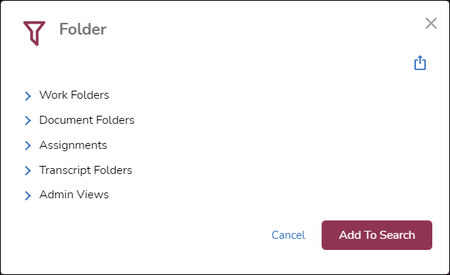
NOTE: If a work folder that is part of a Saved Search is later deleted, Reveal will warn of a problem with the folder when asked to run that saved search.
- Communicators – As of Reveal 11.11 (or a previously-created project with AI Sync re-run for Reveal 11.11), you may start a search for a Communicator – a persona that includes multiple email address aliases – using a quick link or an Add menu selection in Advanced Search Builder.
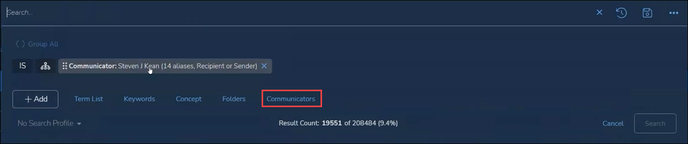
A Communicator may be selected with all of its defined email aliases and searched whether Recipient or Sender by default. The Communicator search pill may also be edited to select only certain of the aliases for purposes of the current search by checking or unchecking email addresses in the communicator’s aliases list. You may also select whether you only wish to see the communicator only as a Recipient or only as a Sender, rather than either Recipient or Sender.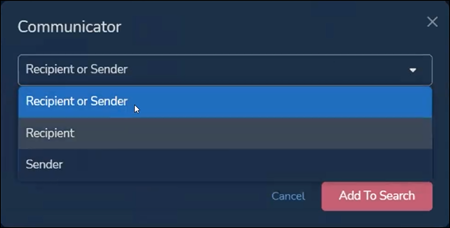
See Communications for more details on Communicators, aliases and their handling. - Grid Indicators - Add a search for the fixed (Calculated) field categories shown at the left of the Grid as icons. These choices include:
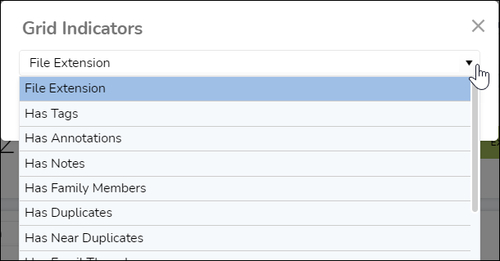
- File Extension - will retrieve only documents which have a file extension. Toggling the connector from AND or OR to NOT will look only for documents having no value in the File Extension field.
- Has Tags - retrieves documents which have at least one tag.
- Has Annotations - retrieves documents which have at least one Redaction, Sticky Note, Text Text Annotation, Freehand Annotation or Highlight.
- Has Notes - retrieves documents containing reviewer notes.
- Has Family Members - retrieves documents having family relationships, such as child or parent documents.
- Has Duplicates - retrieves documents having exact duplicates with identical hash values.
- Has Near Duplicates - retrieves documents analyzed as similar to others within a defined threshold.
- Has Email Threads - retrieves documents that exist within email conversations.
- Has Alerts - retrieves documents bearing a defined alert.
- Has Locks - retrieves documents where the admin has disabled some aspect of coding.
- Reviewed – Filter the search by reviewed status under the User’s Tag Profile.
- Term List - The same Term List Search window opens here as for the Term List button in the Advanced Search main screen. Terms are connected by a presumed OR operator. You may enter either:
- Plain Text - enter one term per line, or toggle to
- Table - Click +Add Term to enter each line.
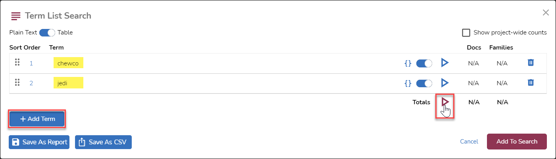
- You have the option to total each term, or total all entries and net sum of documents and families retrieved by clicking the > button at Totals. There is a checkbox in the upper right to Show project-wide counts, which will provide complete totals for each term if checked or combine the individual terms in the list with the currently-active search if unchecked (the default).
- Terms may be re-ordered using the 6-dot grab handles at the left under the Sort Order column.
- Each term may be temporarily deselected to determine the value of other terms in the list.
-2.png?quality=high&width=523&height=168&name=25%20-%2004a%20-%20Disable%20a%20term%20list%20item%20(11_1)-2.png)
- Each term may be removed using the trash bin at its right.
- A Search Syntax Guide provides assistance with operators and regular expression (RegEx) syntax used in formulating more advanced queries.
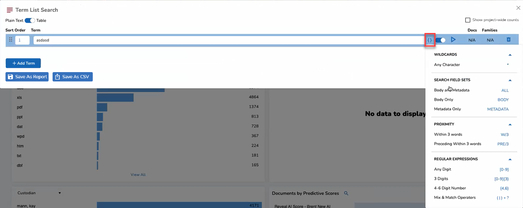
- The Term List may be saved as a report.
- When either is complete, click Add To Search to finish and add a Term pill to the search.
- Advanced Keyword - Add a keyword or phrase to the search, limitable by metadata search profile if any; the search pill is added with a toggle between default AND, optional OR. NOTE that Phrases in Reveal 11 require quotation marks to be interpreted as phrases.
- Fields: A list of all fields visible in the current Field Profile that may be selected for advanced search.
- You may filter the Fields and other conditions offered using the Find... filter.
-2.png?quality=high&width=589&height=302&name=25%20-%2005%20-%20Advanced%20Search%20Add%20Condition%20-%20Fields%20(find)-2.png)
- The field filter window opens with a list of operators for your specified filter: Is or Contains. The selector for that filter covers an AND<>OR switch that defaults to OR. You may then select any one or more items from the list of field values below, or select documents having either Any Value (that is, not empty) or No Value (that is, blank).
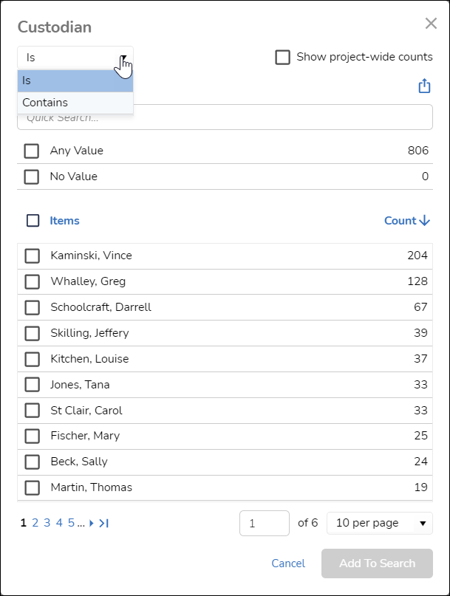
- Some special operators are associated with Date, Time and DateTime fields. These operators include Before, After, Between, On, Days ago, Has Any Value and Has No Value. Days ago, added in Reveal 11.9, facilitates a search for ‘yesterday’ as 1 day ago in the example of a search on Last Reviewed On Date over a prior calendar day).
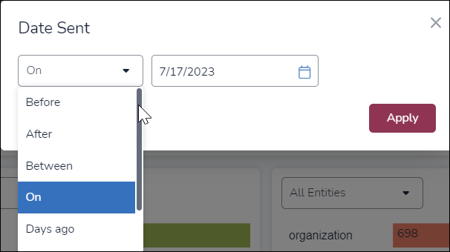
- You may filter the Fields and other conditions offered using the Find... filter.
- Model Scores: Select Classifier model and the scoring value for that model to be applied on a scale from 0 to 100 (with a toggle to Exclude), or check if you are looking for documents with No Score for this model.
- Tags: Available tags may be added as a choice to be searched.
- Entities: An entity is an extracted piece of data identified by proper name. Entities are an efficient method for searching (filtering) for specific people, places or things. Any of these object types may be added to a search. For each entity, a screen will present a list of available entities for selection. Categories include:
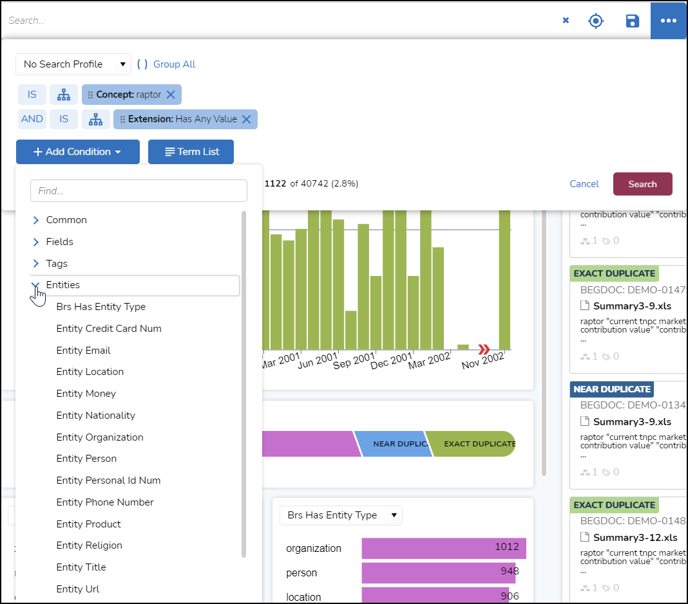
- BRS Has Entity Type - to determine if a document contains a specified type of entity.
- Entity Credit Card Num
- Entity Email
- Entity Location
- Entity Money
- Entity Nationality
- Entity Organization - here is an example of an entity specification screen; note that Any Value (documents where some entity organization is found) or No Value (documents where no entity organization is found) may be selected:
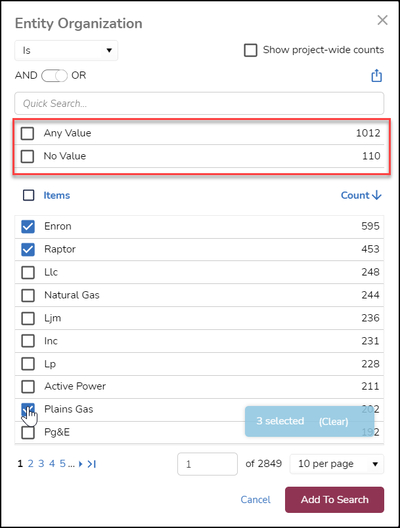
- Entity Person
- Entity Personal ID Num
- Entity Phone Num
- Entity Product
- Entity Religion
- Entity Title
- Entity URL
- IDs: Documents may be retrieved by specifying a control number type -
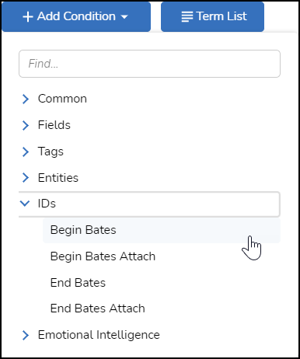
- and the either entering or uploading a list of ID values.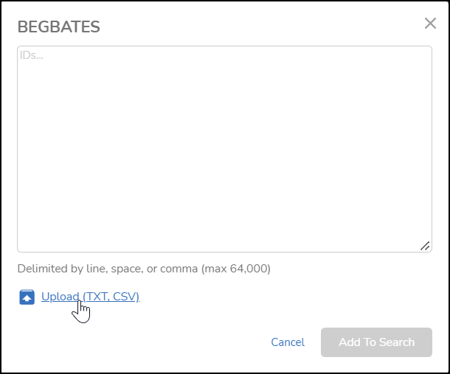
- Emotional Intelligence: Emotional Intelligence (also known as "Sentiment") uses natural language processing enhanced with Reveal analytics to assess and score the content of a message. Documents are scored on a scale of 0-10 (0 = neutral, 1 = lowest, 10 = highest), currently for Intent Score, Opportunity Score, Negativity, Opportunity Score, Positivity, Pressure Score, Rationalization Score or Roundabout Style Score. Documents which could not be scored, for reasons of format or content type, may also be retrieved.
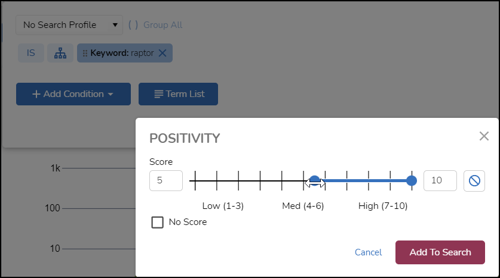
- You may add Saved Searches to the Search Builder.
- With Search Builder open, click the Save Search button.
- Click the spyglass next to a saved search to add it to the current search.

- You may add recent searches from the Search History list to the Search Builder.
- With Search Builder open, click the Search History button.
- Click the spyglass next to a listed search to add it to the current search.
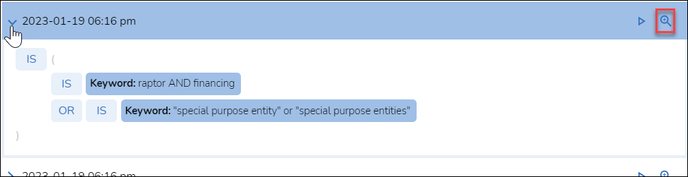
- The search builder offers click toggles for IS / NOT and AND / OR. Use Preview result count to show how many documents will be retrieved by the current advanced search:

- The order of the Advanced Search may be changed by grabbing the handle at the left of the search pill and dragging to reposition its order. In the search below, I have taken the Term List search which I had toggled to OR and positioned it above the AND "special purpose entity" keyword search. This changes the result count to 49 documents.
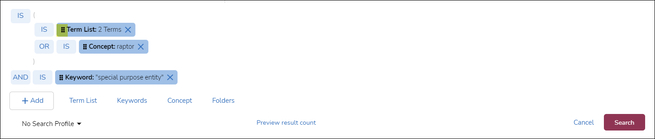
- Clicking the Group All indicator collects all search elements into a single Advanced Search pill, much as paired parentheses group sub-clauses. You may click on that pill to re-open and edit items, or delete the entire search construct at once by clicking the [X] next to the pill after running the search.
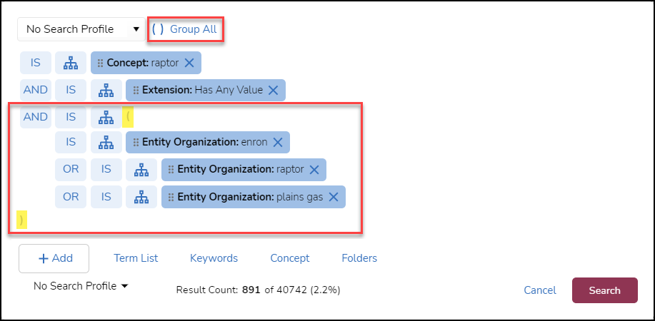
- You may also specify inclusion of Families, Threads, Duplicates or Near Duplicates for any item by clicking the relation indicator for a search pill.
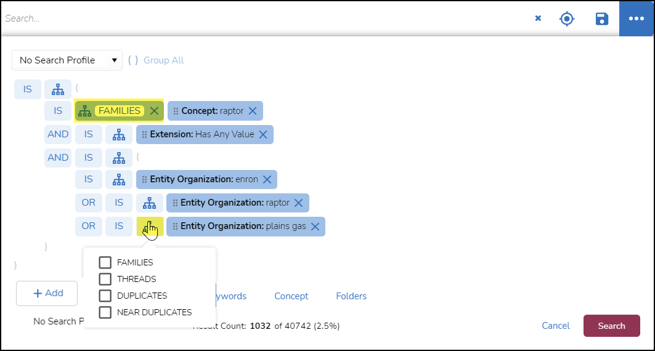
- Use Find... to filter to a field (see 8.c below).
- Click Search to retrieve the documents to the screen from which the Advanced Search was called.
- Extremely long active searches that exceed the size of the Search bar will indicate the existence of additional criteria by fading into the right edge of the bar.

Reveal 11.8 Update
Improved Drag and Drop
Drag and drop manipulation of search pills to modify advanced search clauses has been made more intuitive and flexible in the search builder. In the example below (shown in Dark Mode), grabbing the last keyword pill price and pulling it up to the keyword pill power made it part of a clause power and price under the initial terms enron and agreement.
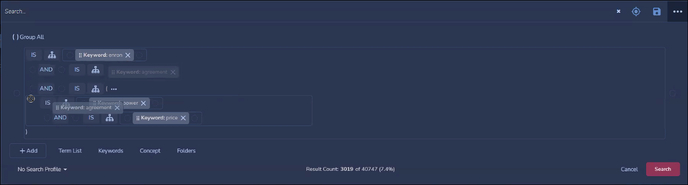
Grabbing the term agreement in the illustration, we are moving it so that a bar appears under the last term, dropping it into the lower clause to make it power and price and agreement. Had we dropped it while the price pill was highlighted, it would have made a new clause price and agreement under power.
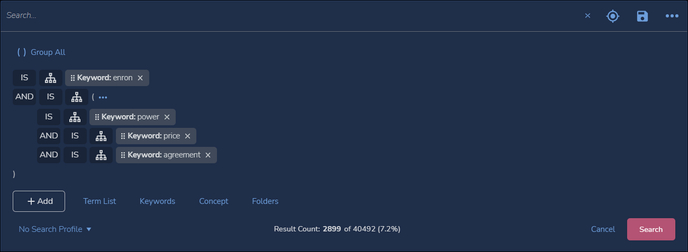
Clicking on the ellipses (…) following the open parenthesis for the search clause offers the choices to Ungroup the pills within the clause or Delete the clause.
Updated Date Selection
Selection of dates and date ranges throughout Reveal has been updated. The new selection interface makes it easier to select months or days, and to specify the filtering criterion from among Before, After, Between, or On.
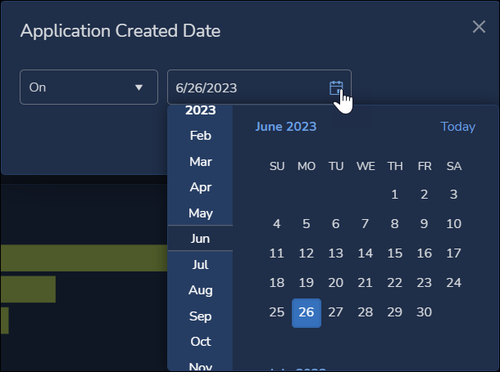
Reveal 11.9 has added the Date, Time and DateTime field filter Days ago. This operator facilitates a search for ‘yesterday’ as 1 day ago in the example of a search on Last Reviewed On Date over a prior calendar day).
As of Reveal 2024.3, date/time search criteria are no longer converted to the user’s locale (time zone).
Last Updated 3/26/2024
