This article provides both visual and written instructions for searching Reveal data for keywords.
Non-Audio Video Tutorial
Entering a term in the Search Bar at the top of the Dashboard or any of its views will start a Keyword search. There are many options available and a few syntactical things to keep in mind.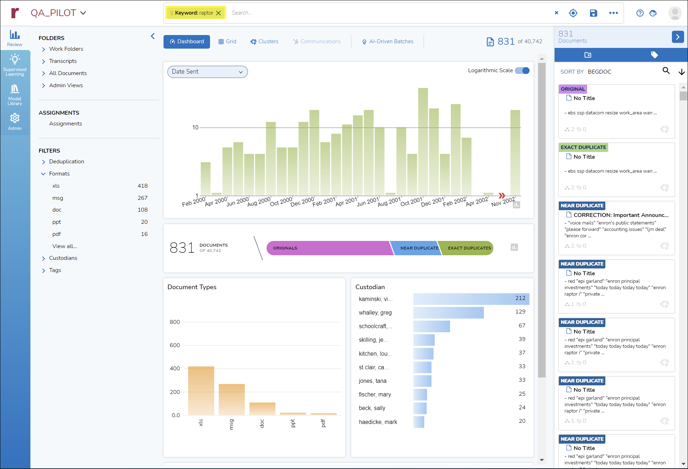
- The Dashboard (which offers visualizations through the Dashboard, Grid, Clusters, or Heatmap) features the Search Bar in its top center.
- To search for a word, a string or a phrase in the project document data, type it into the Search Bar. NOTE that a multi-word phrase must be set between quotation marks (e.g., “limited partners”). We will start with a one-word example, raptor.
.png?quality=high&width=655&height=159&name=25%20-%2000a%20-%20Search%20Entry%20Prompts%20(simple%20term).png)
- If you simply press ENTER, this will be treated as a keyword search by default, the same as selecting All documents with keyword raptor to set this as a keyword search. All project documents containing the word raptor will be retrieved.
Caution Please Read: There are two symbols that are treated as text: the period "." and underscore "_" symbols. These symbols will NOT be considered spaces. Instead, they will be treated as a character. Please see examples below:
- Example 1: "first.last" will be tokenized as a single term "first.last"
- Example 2: "first_last" will be tokenized as a single term "first_last"
- Example 3: "first-last" will be tokenized as two separate terms "first" and "last"
-
- You may select Discover concepts about raptor to begin a Concept Search. Project documents analyzed by Reveal as conceptually related to that term or proposed related terms will be retrieved.
- You may Open Builder to develop an Advanced Search.
- All document counts, graphs, Filter lists and tables will update with results of the search, and the Results pane will open with document cards for the top items.
- The search may be refined with additional keywords or added conditions (in Advanced Search) or Filters (from Filters in the Sidebar or as selected from bars in the Dashboard graphs).
- When adding a Keyword under Advanced Search (ADD > Common > Advanced Keyword), the tilde (“~”) character will open a list of fields that may be selected to set an RQL (Reveal Query Language) metadata filter. Simple RQL keyword searches use the format <FIELDNAME>::”<term>”, such as accountant AND FILE_EXTENSION::"xls*".
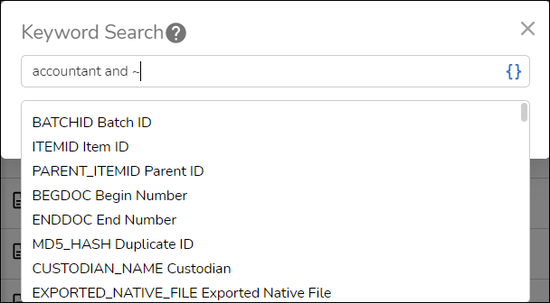
NOTE that the curly braces at the right of the Keyword Search pop-up entry box open a prompt to assist with syntax.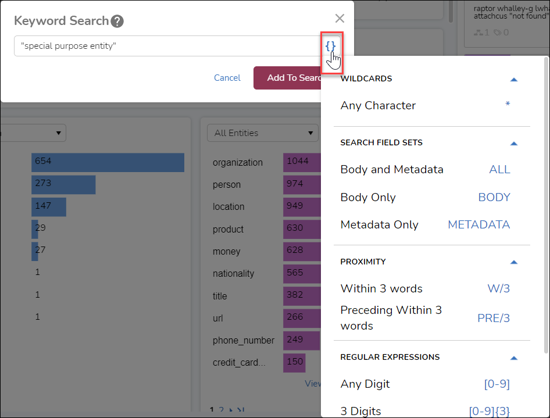
- The search may also be enhanced with Concepts added under Add in Advanced Search or from a Clusters selection.
- As you start entering a search term, Reveal may offer additional prompts relevant to your project including keywords, tag names, field names and score names. In this example, typing the string posi suggests a Field and an Emotional Intelligence score.
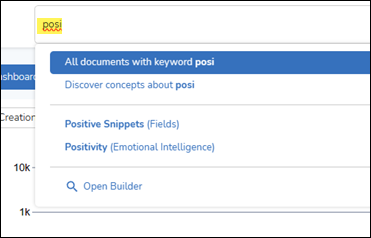
Keywords versus Concepts
- A Keyword is a word or phrase that directly matches material indexed in Project documents and when entered retrieves these documents.
- A Concept is a word or phrase that is parsed by Reveal to suggest other possibly related content found in the project. See How to Search Concepts for more information.
Phrases and Special Characters
- Keyword Phrases must be entered between quotation marks ("") in order to be treated as a phrase and not a syntax error.
- Concept Phrases are evaluated differently and may be entered without quotation marks.
- Keywords with special characters (e.g., "AT&T") must be entered between quotation marks ("") in order to be treated as a phrase and not a collection of legal and illegal characters.
- Proximity is expressed as <term1> w/# <term2>, for example ice w/2 soda.
- Wildcard search is currently limited to the asterisk (*), and will interpret * as zero or more characters.
- Negative: Reveal supports A AND NOT B, and A OR NOT B, but does not support A NOT B.
- Common words are treated differently in Reveal 11. Reveal 11 uses different Elasticsearch analyzers: instead of using the StopFilter to keep common words from being indexed, the CommonGramsFilter is used instead to support efficient searching of common words.
See Reveal Query Language Basics to begin exploring advanced search syntax in Reveal.
Last Updated 6/28/2024
